Excel怎么按照颜色进行求和
1、如图所示为产品销量表,部分单元格按照不同颜色进行了标记

2、按Ctrl+F组合键,弹出查找和替换,单击【选项】按钮,如图所示

3、展开相应面板,单击【格式】按钮,如图所示

4、弹出“查找格式”切换【填充】选择橙色,点击【查找全部】并选中有值的部分
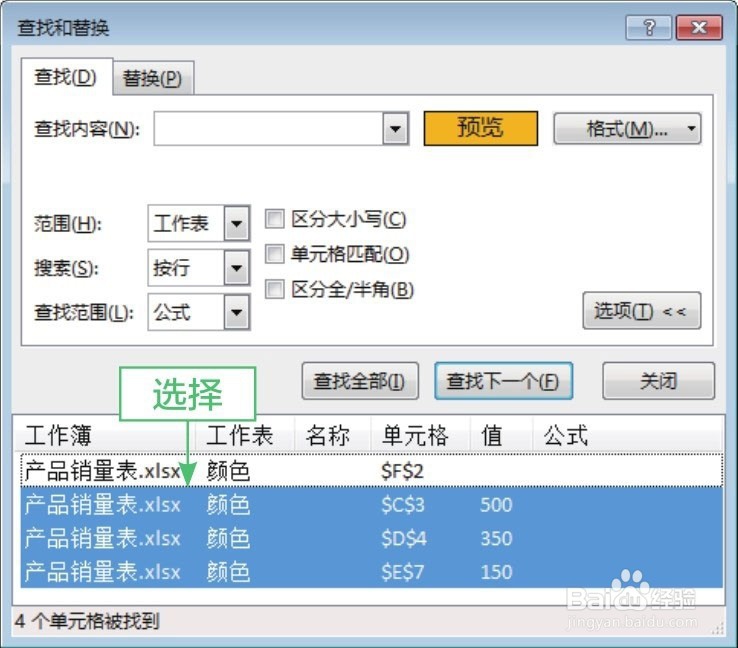
5、在菜单点击【公式】-【定义名称】,定义为橙色,设置如图所示

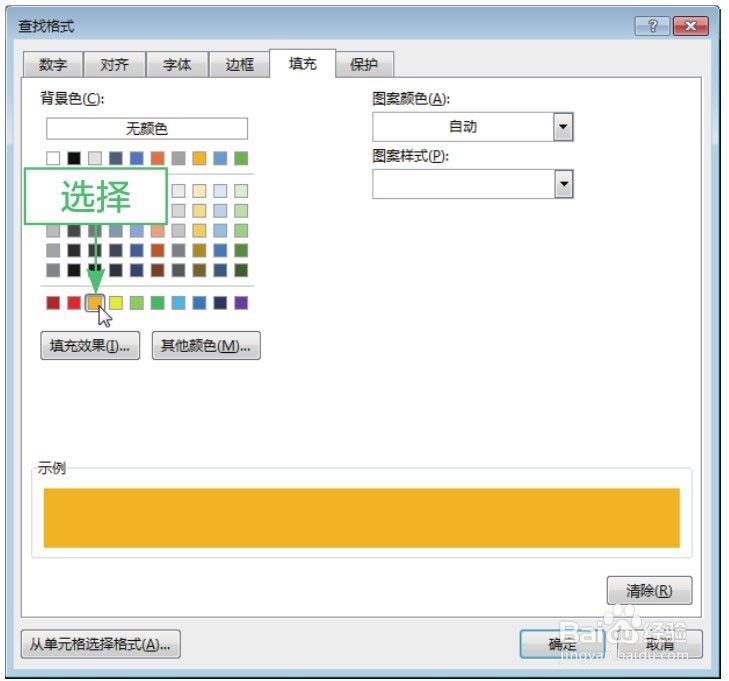
6、依次设置红色和绿色,如图所示

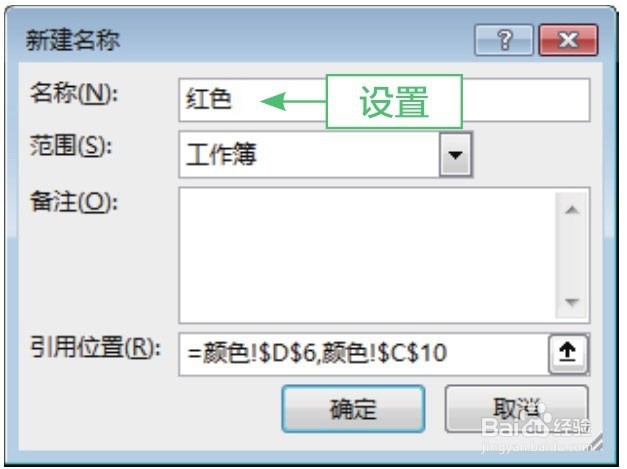
7、使用单元格,输入相应的颜色求和函数=SUM(橙色)如图所示

8、总结:
1.如图所示为产品销量表,部分单元格按照不同颜色进行了标记;
2.按Ctrl+F组合键,弹出查找和替换,单击【选项】按钮;
3.展开相应面板,单击【格式】按钮;
4.弹出“查找格式”切换【填充】选择橙色,点击【查找全部】并选中有值的部分;
5.在菜单点击【公式】-【定义名称】,定义为橙色;
6.依次设置红色和绿色;
7.使用单元格,输入相应的颜色求和函数=SUM(橙色)。
声明:本网站引用、摘录或转载内容仅供网站访问者交流或参考,不代表本站立场,如存在版权或非法内容,请联系站长删除,联系邮箱:site.kefu@qq.com。
阅读量:114
阅读量:143
阅读量:84
阅读量:37
阅读量:44