用EXCEL制作动态考勤表
1、新建工作表,将员工姓名及日期填写进去(如下图):
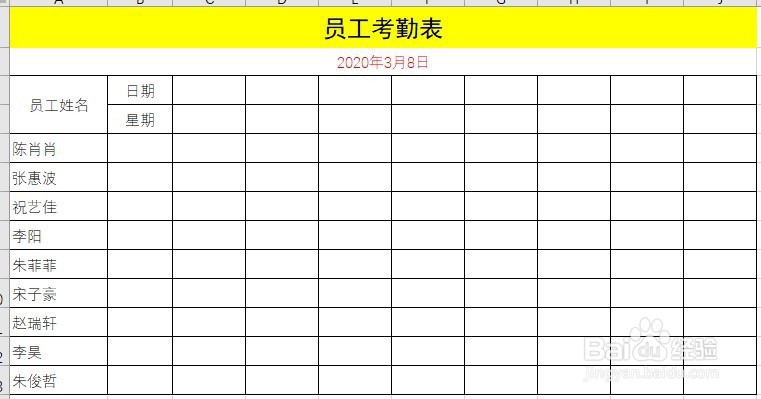
2、在C3单元格中输入公式 =A2,然后在D3单元格里输入=C3+1,然后回车确认如下图):
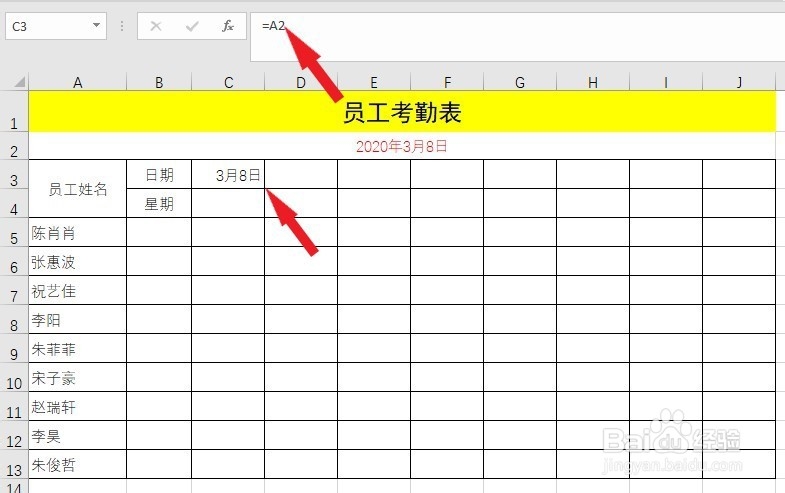
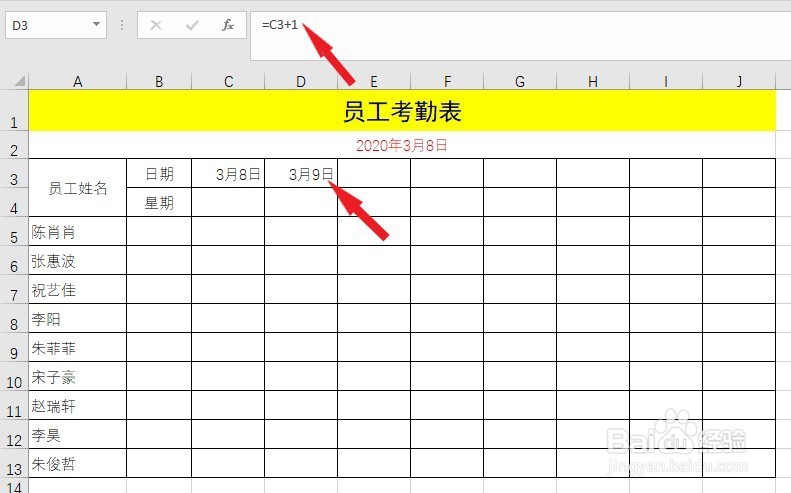
3、将鼠标向单元D3单元格右下角缓缓移动,待鼠标光标变成+号时向后拖动鼠标直到单元格结束,可以看到后面的单元格是顺延的日期(如下图):
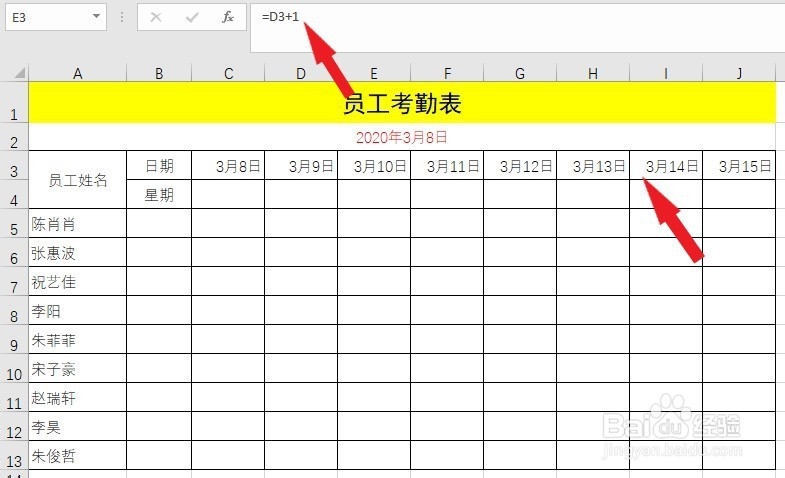
4、在C4单元格里输入公式=C3,然后回车确认,选中C4单元格鼠标右键单击选择设置单元格格式(如下图):
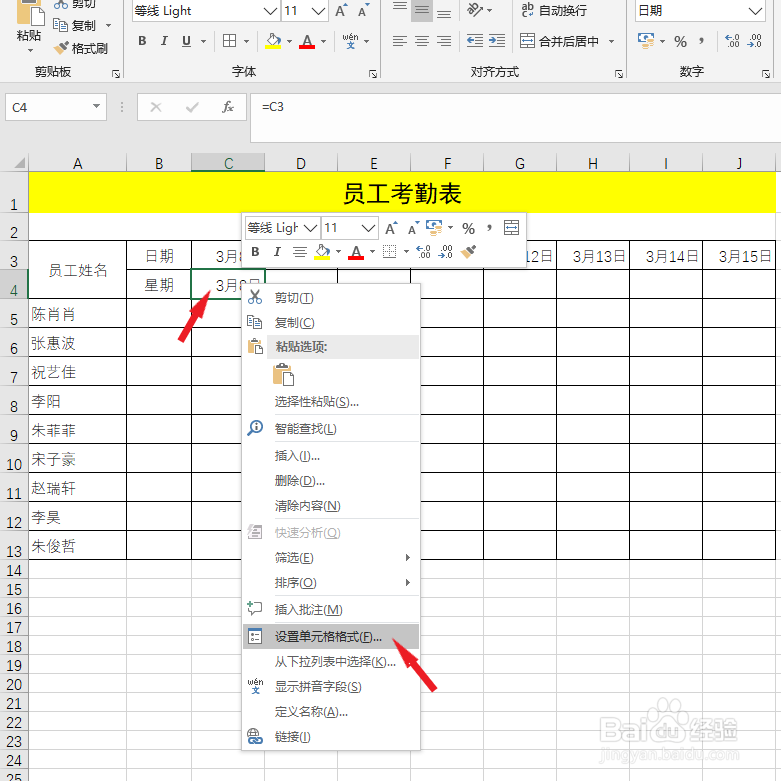
5、点击数字选项里的日期,然后在后面找到星期三并选中,最后点下面确定按钮(如下图):
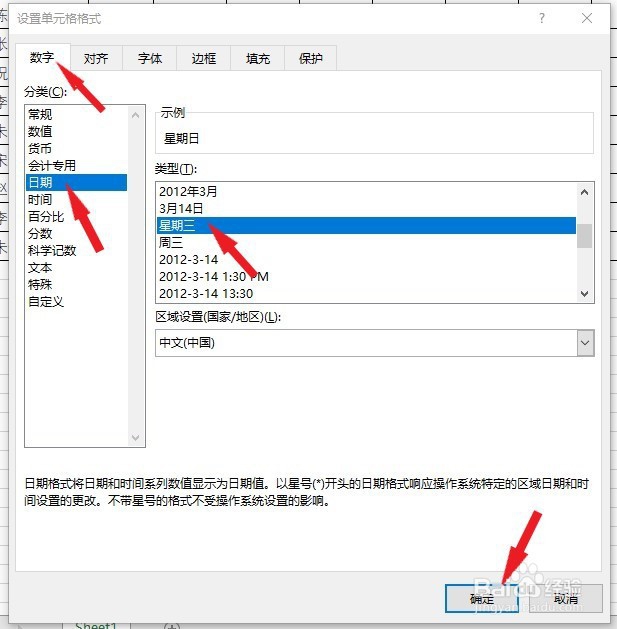
6、将鼠标向单元C4单元格右下角缓缓移动,待鼠标光标变成+号时向后拖动鼠标直到单元格结束,可以看到后面的单元格是顺延的星期(如下图):
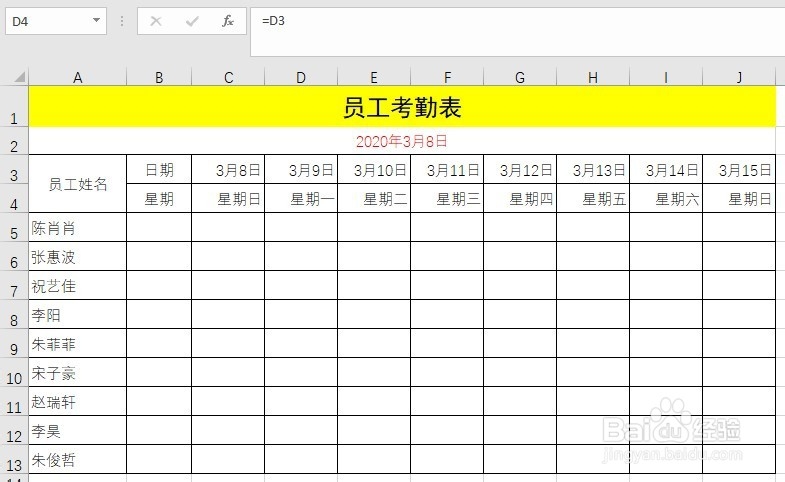
7、选中员工姓名后面的所有的单元格,设置字体为Wingding 2(一般为倒数二个)(如下图):
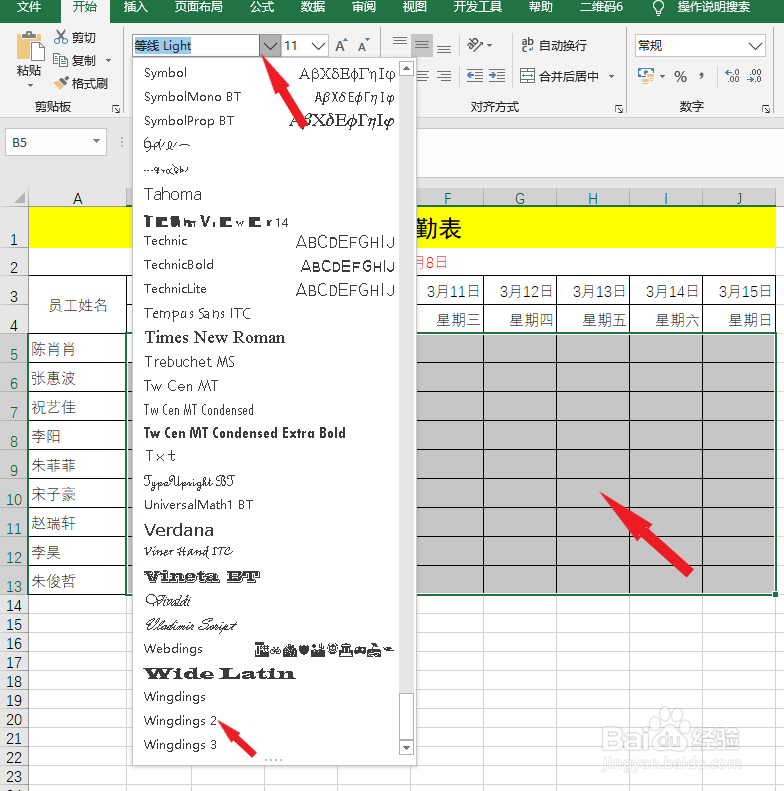
8、这时输入大写的O就会出现一个叉的符号,输入大定的P就会出现对勾的符号,这样就可以用来做员工的考勤记录了,为了更醒目,可以将字号调大并居中(如下图):
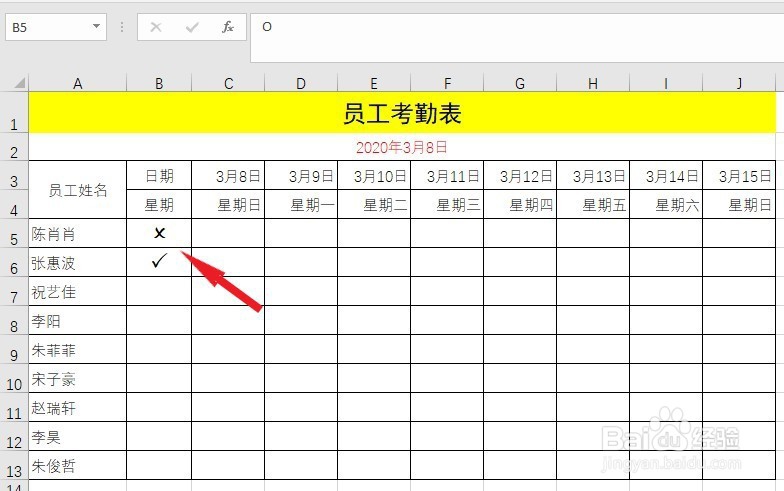
声明:本网站引用、摘录或转载内容仅供网站访问者交流或参考,不代表本站立场,如存在版权或非法内容,请联系站长删除,联系邮箱:site.kefu@qq.com。
阅读量:35
阅读量:71
阅读量:87
阅读量:32
阅读量:72