如何解决计算机的打印服务无法启动?
1、第一步,点击计算机左下角的开始,弹出下级子菜单。
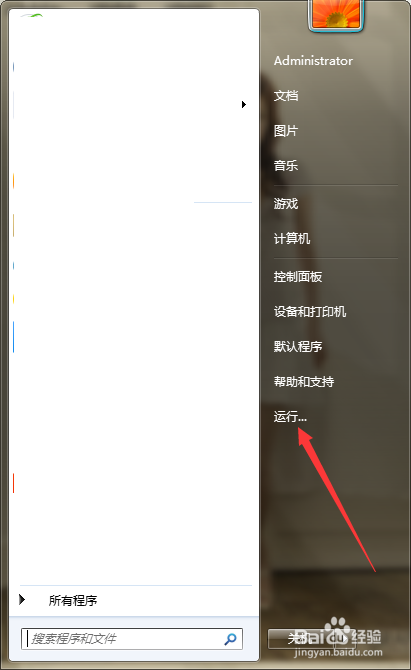
2、第二步,选择“运行”,弹出运行窗口。
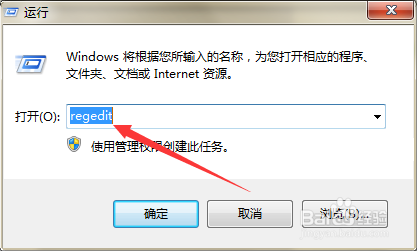
3、第三步,在页面上键入“regedit”回车,打开注册表编辑器。

4、第四步,定位到HKEY_LOCAL_MACHINE\SYSTEM\CurrentControlSet\services\Spooler项。

5、第五步,在右侧列表中找到“Description”、“DisplayName” 和“ImagePath”。
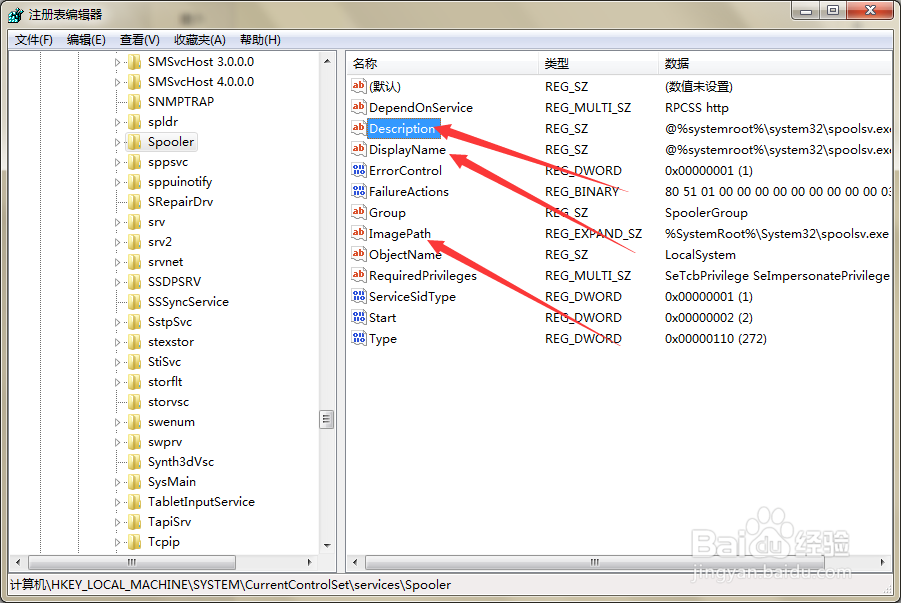
6、第六步,双击打开“Description”的编辑页面,将数据数值设置为“@%systemroot%\system32\spoolsv.exe,-2”。
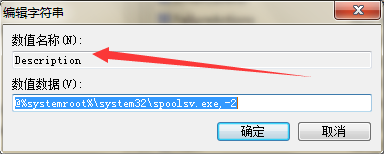
7、第七步,双击打开“DisplayName”的编辑页面,将数据数值设置为“@%systemroot%\system32\spoolsv.exe,-1”。
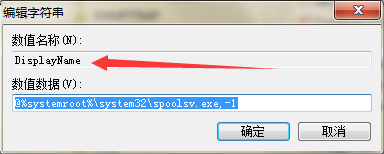
8、第八步,双击打开“ImagePath”的编辑页面,将数据数值设置为“%SystemRoot%\System32\spoolsv.exe”。
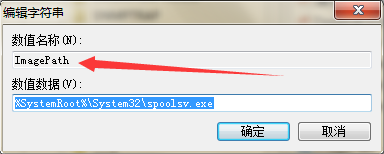
9、第九步,再次打开运行窗口。
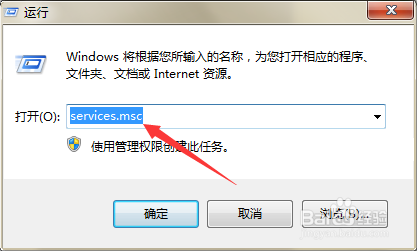
10、第十步,在页面上键入“services.msc”回车,打开服务窗口。

11、第十一步,在右侧列表中找到“Print Spooler”,双击打开属性窗口。

12、第十二步,在页面上将启动类型设置为“自动”,并启动该服务,点击确定,然后尝试问题是否解决。
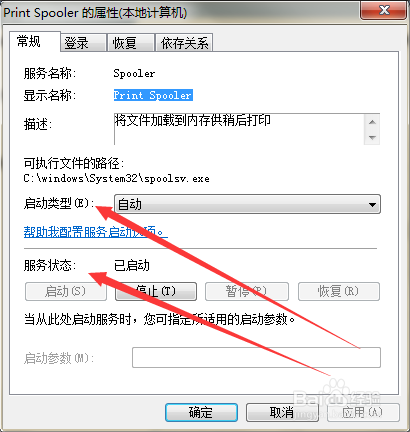
13、第十三步,此外还可以进入到C:\Windows\System32文件夹内,找到spoolsv.exe文件。

14、第十四步,此文件大小应为310KB左右,如果不对或者没有的话,可以到其他系统的相同目录复制此文件即可。

1、点击开始,选择运行,打开注册表编辑器。
2、定位到Spooler项,查看“Description”、“DisplayName” 和“ImagePath”的数据数值是否正确。
3、打开服务窗口,找到并找到“Print Spooler”的属性,将该服务设为“自动”,并启动该服务。
4、进入到系统的System32文件夹内,查看spoolsv.exe文件是否正确。