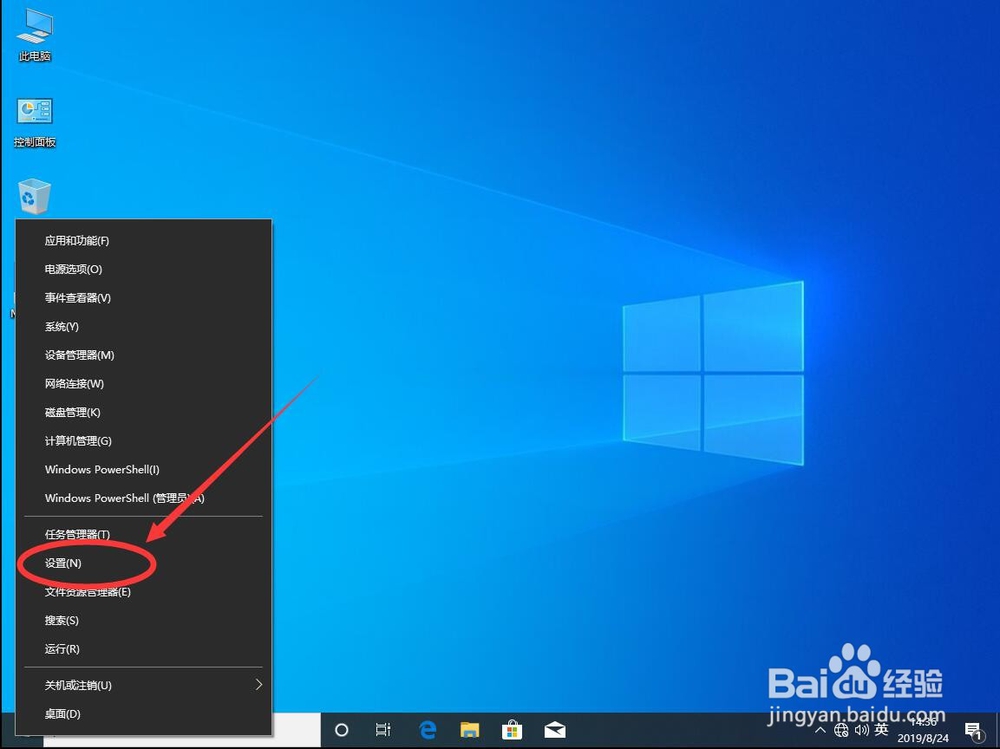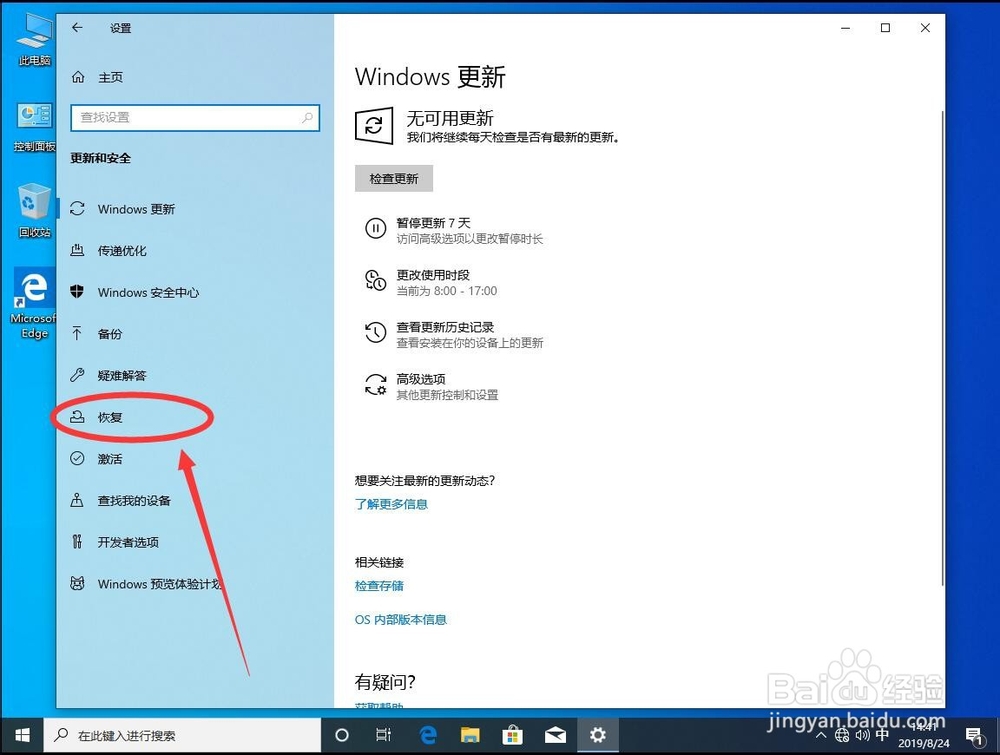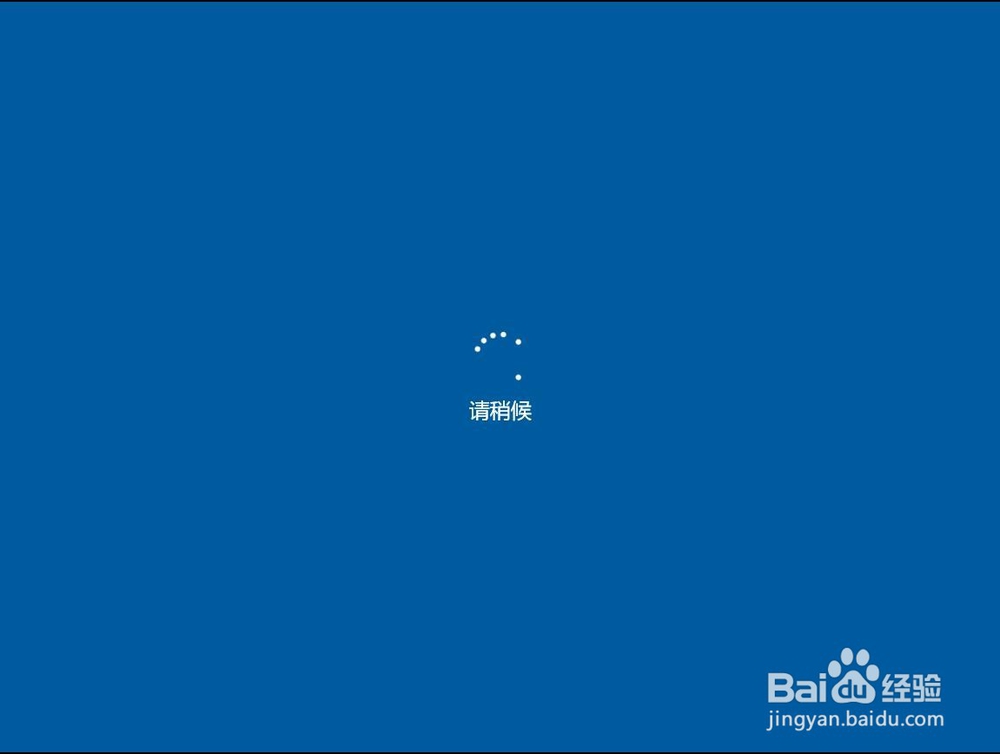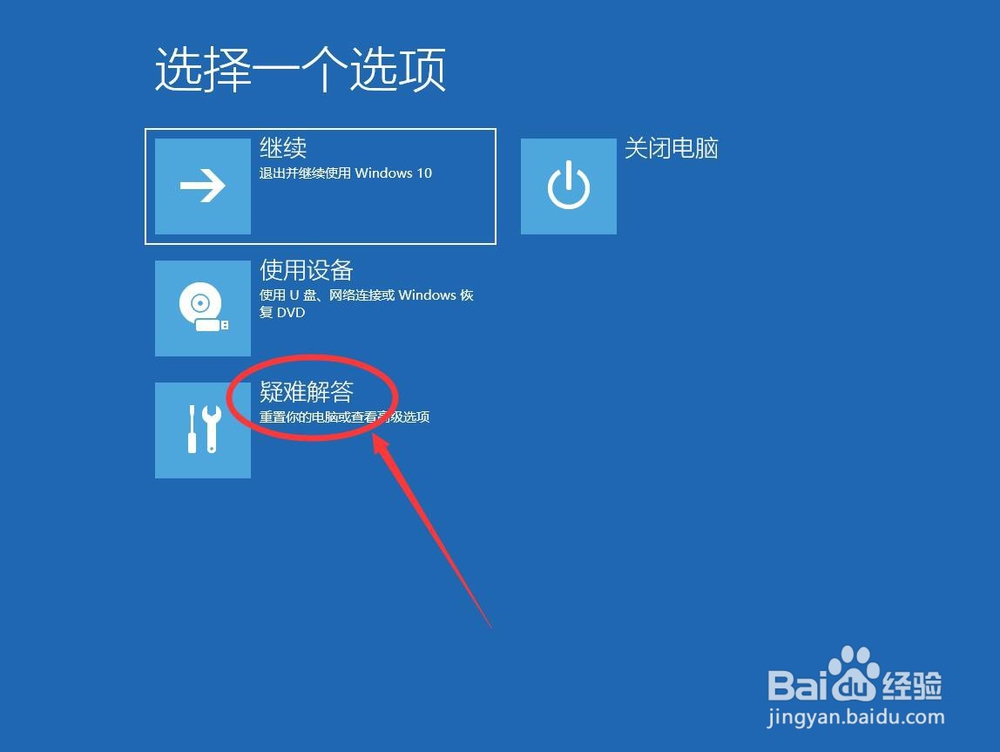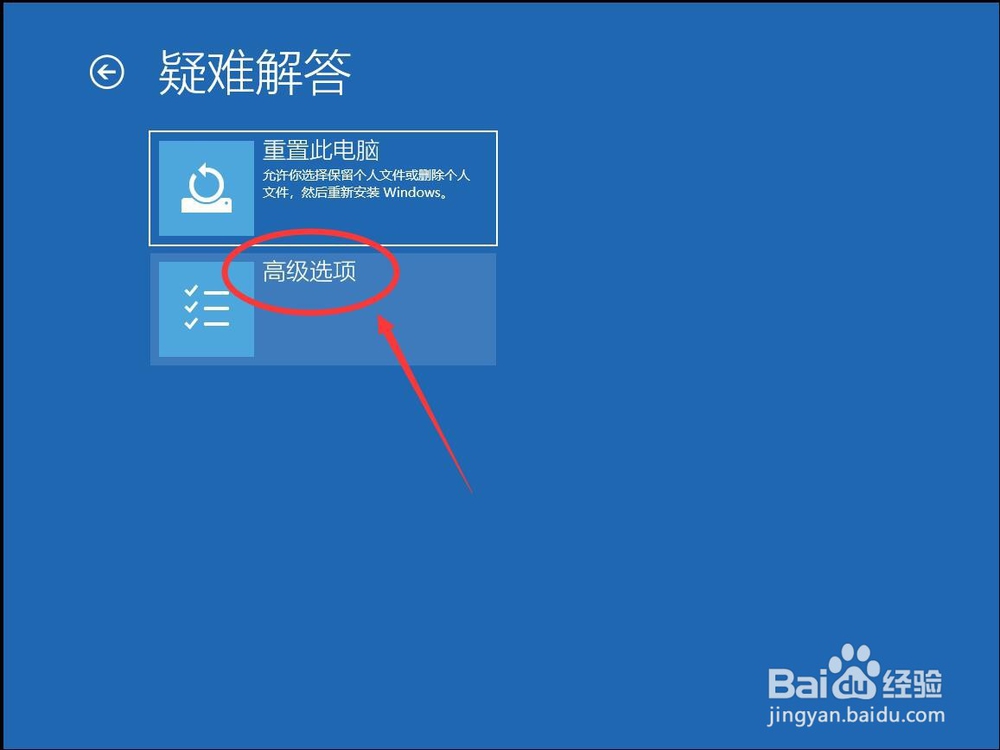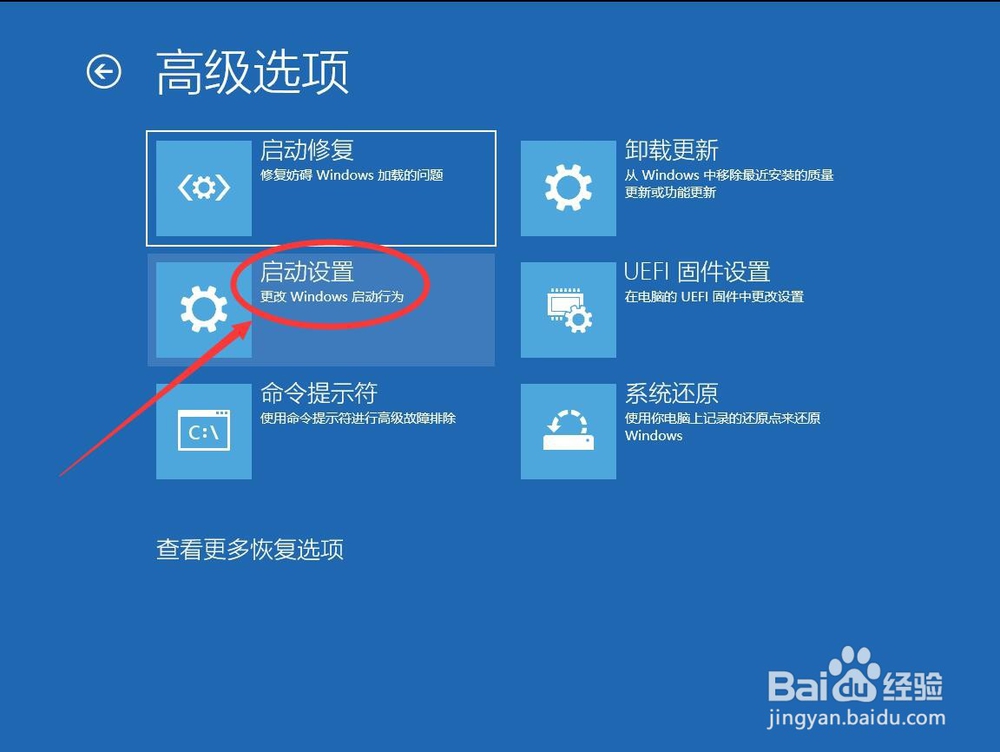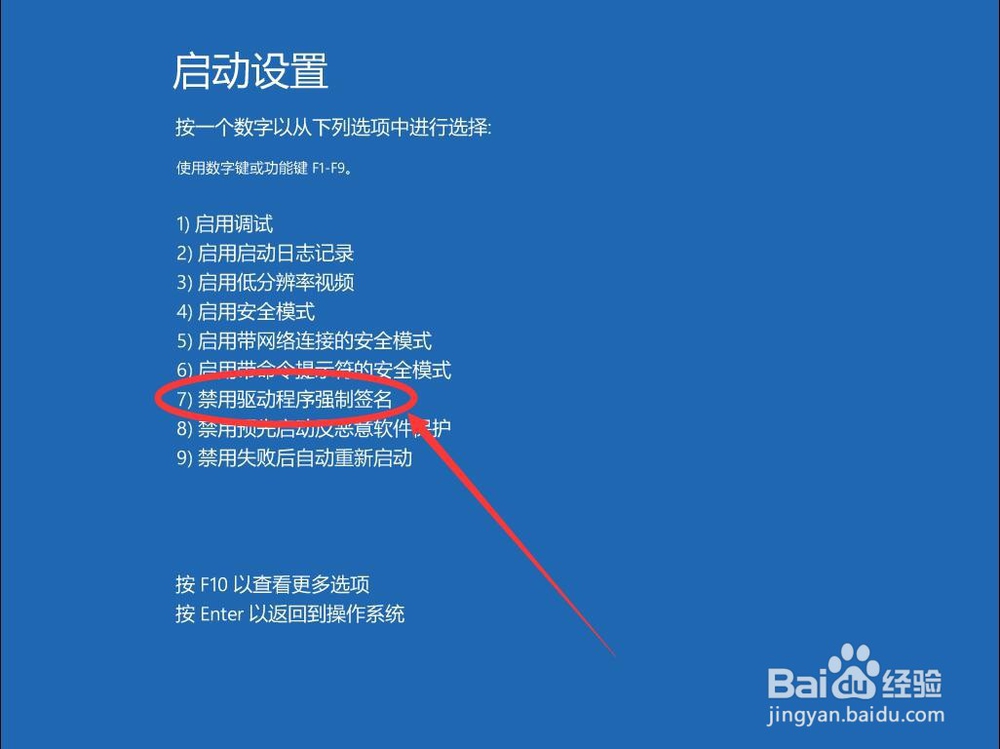Win10怎么永久禁用驱动数字签名
1、首先在桌面左下角的win系统图标上点右键
2、在打开的右键菜单中,选择“设置”
3、打开设置后,选择“更新和安全”
4、打开更新和安全设置后,点击左侧边栏里面的“恢复”
5、然后点击右侧高级启动下面的“立即重新启动”
6、等待系统重启
7、重启后进入高级启动界面,点击选择“疑难解答”
8、进入疑难解答后,点击下面的“高级选项”
9、打开高级选项后,选择“启动设置”
10、进入启动设置后,点击右下角的“重启”
11、重启后会进入启动设置界面,该界面只能用键盘上的数字键操作选择其中“禁用驱动程序强制签名”为第7项,所以点击键盘上的数字7
12、点击后系统会自动重启,重启进入桌面后,就会禁用驱动程序的强制签名了
声明:本网站引用、摘录或转载内容仅供网站访问者交流或参考,不代表本站立场,如存在版权或非法内容,请联系站长删除,联系邮箱:site.kefu@qq.com。
阅读量:34
阅读量:74
阅读量:35
阅读量:91
阅读量:85