使用PS制作黑板画效果
1、首先打开电脑桌面,选择安装好的PS(Photoshop)打开并导入黑板素材,如图
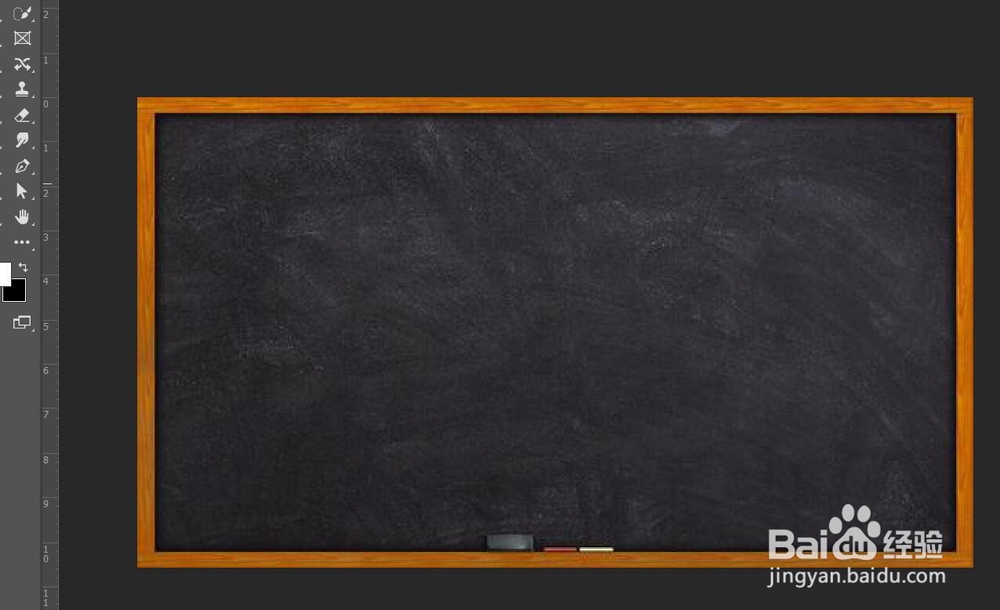
3、接着调整照片的大小和位置,然后鼠标左键双击或者按下【Enter(回车)】键进行确定,如图

5、然后执行【图像】→【调整】→【反相】,或者使用快捷键【Ctrl+I】进行反相,如图
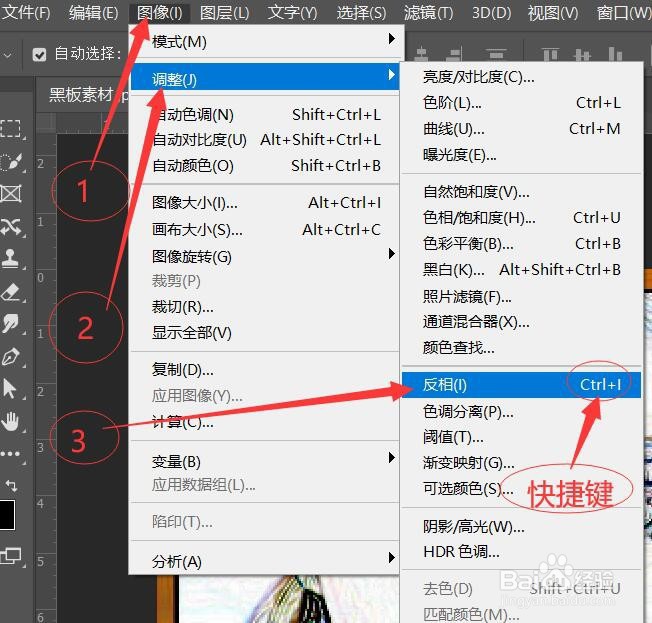
7、接着将【色相/饱和度】中“饱和度”的滑动模块滑动到最左侧,然后点击确定,如图
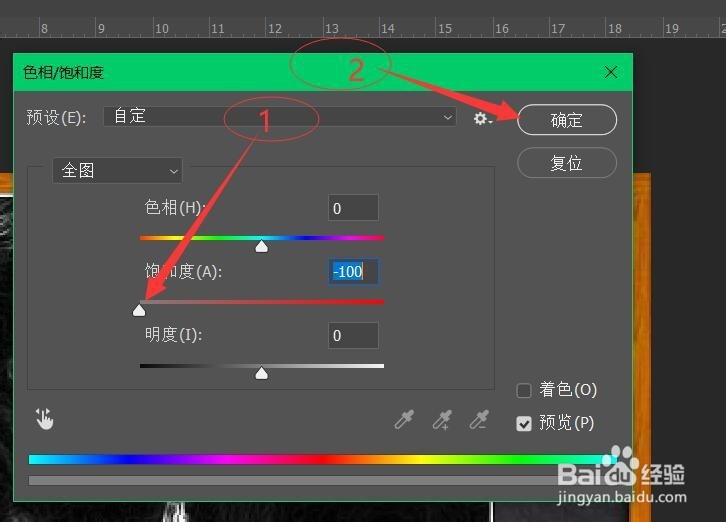
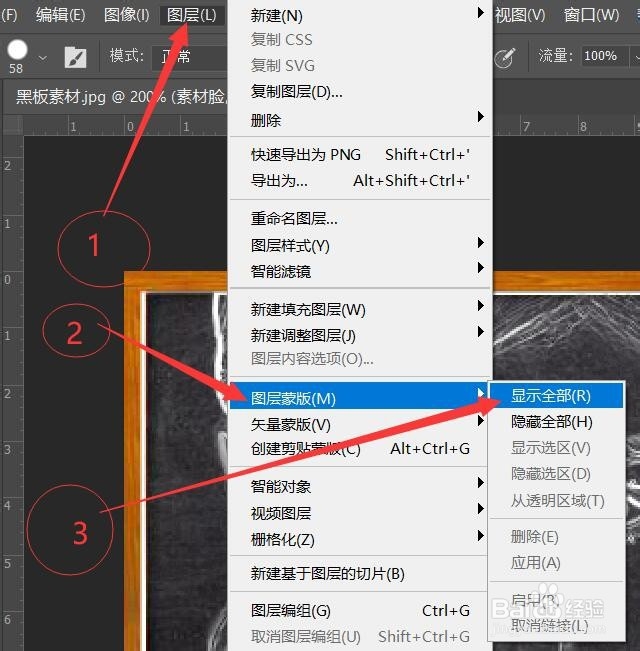
10、最后将制作好的照片保存就可以啦。
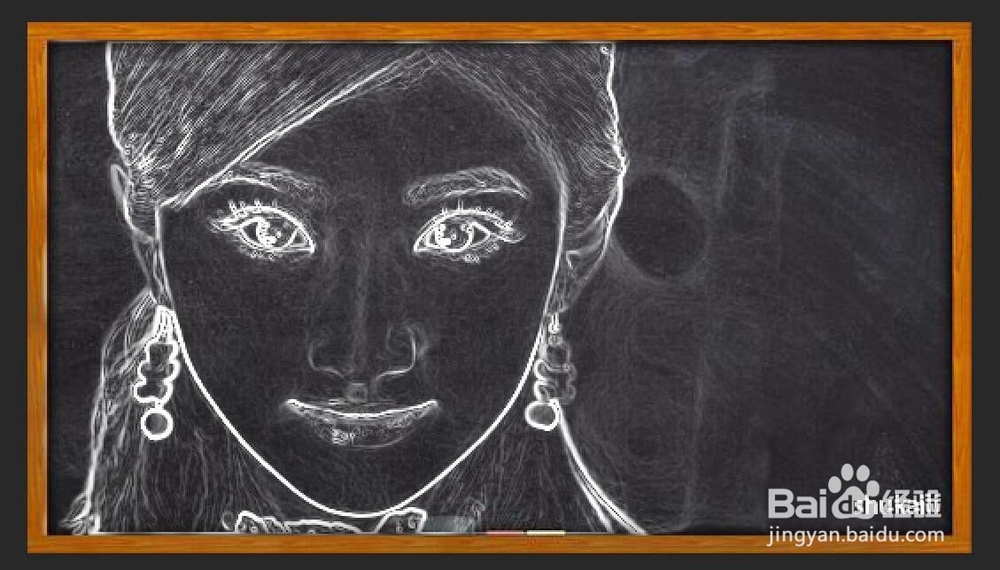
声明:本网站引用、摘录或转载内容仅供网站访问者交流或参考,不代表本站立场,如存在版权或非法内容,请联系站长删除,联系邮箱:site.kefu@qq.com。
阅读量:89
阅读量:36
阅读量:72
阅读量:27
阅读量:27