win10电脑怎么用bitlocker给硬盘分区加密码
1、打开【我的电脑】,可以看到有很多分区,我们以F盘加密为例。

3、这是会提示你选择解锁方式,勾选【使用密码解锁驱动器】,输入你想设置的密码和确认密码,点击【下一步】。

5、选择一个你要保存的文件夹,点击【保存】。
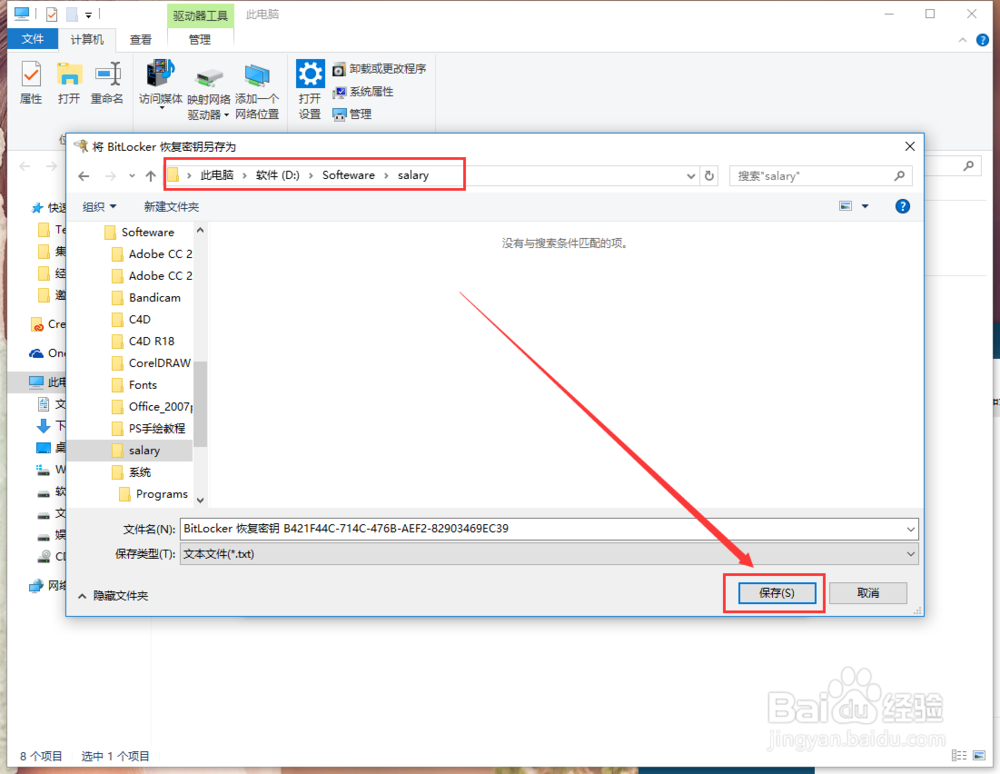
7、当看到【已保存恢复密钥】消息时证明已经设置成功密码了,继续点击【下一步】。

9、接着在选择【新加密模式】,点击【下一步】。
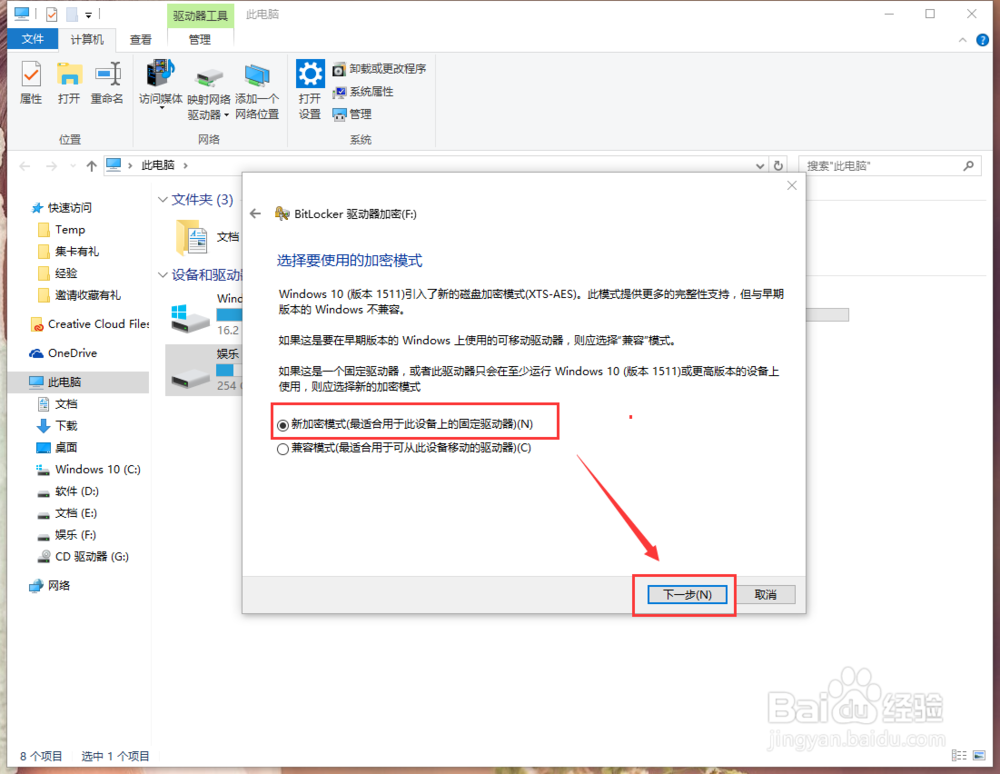
11、重启电脑后可以看到F盘已经被锁上啦。
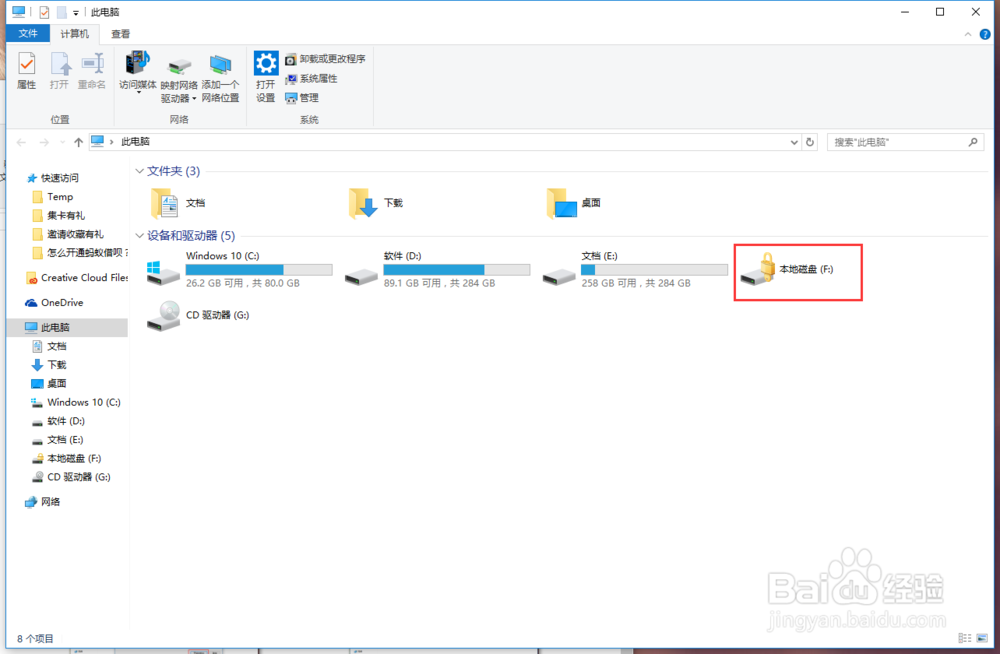
声明:本网站引用、摘录或转载内容仅供网站访问者交流或参考,不代表本站立场,如存在版权或非法内容,请联系站长删除,联系邮箱:site.kefu@qq.com。
阅读量:80
阅读量:77
阅读量:31
阅读量:45
阅读量:59