Photoshop 如何在当前的图层下方创建新图层
1、第一步,上网搜索Photoshop CS6正版并下载安装包。

3、第三步,Photoshop CS6安装完成后打开Photoshop CS6,第一次打开会比较慢。
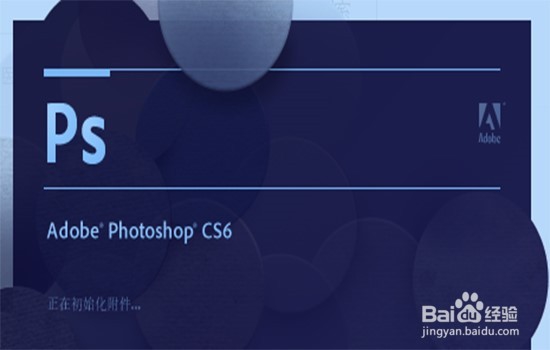
5、第五步,单击“图层”—“新建”—“图层”,在弹出来的“新建图层”对 话框内,单击确定按钮,新建一个图层一。

声明:本网站引用、摘录或转载内容仅供网站访问者交流或参考,不代表本站立场,如存在版权或非法内容,请联系站长删除,联系邮箱:site.kefu@qq.com。
阅读量:82
阅读量:70
阅读量:90
阅读量:81
阅读量:36