AI中illustrator中的文字如何制作霓虹灯效果
1、打开AI,ctrl+n,新建一个文档 ,大小自定 ,单击确定按钮 。
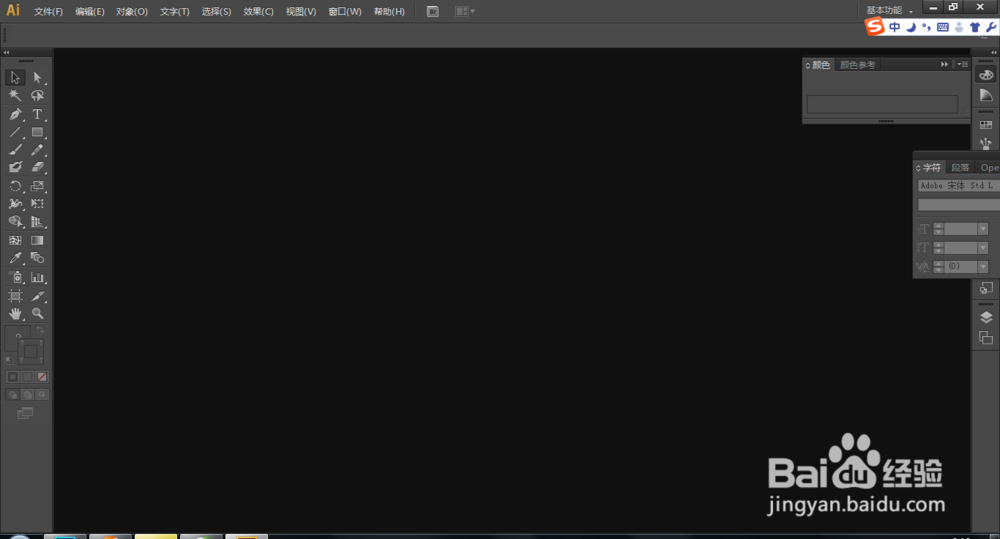
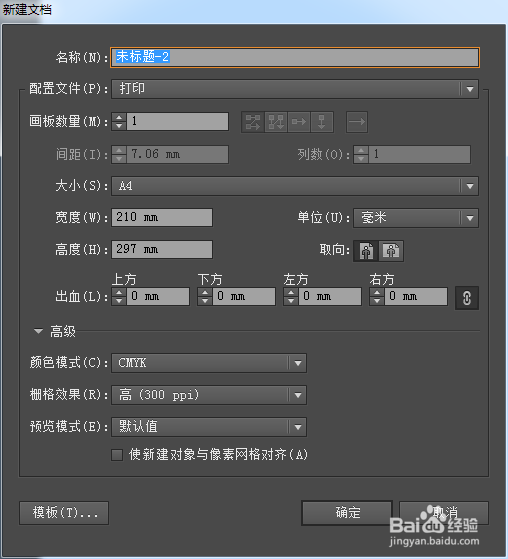
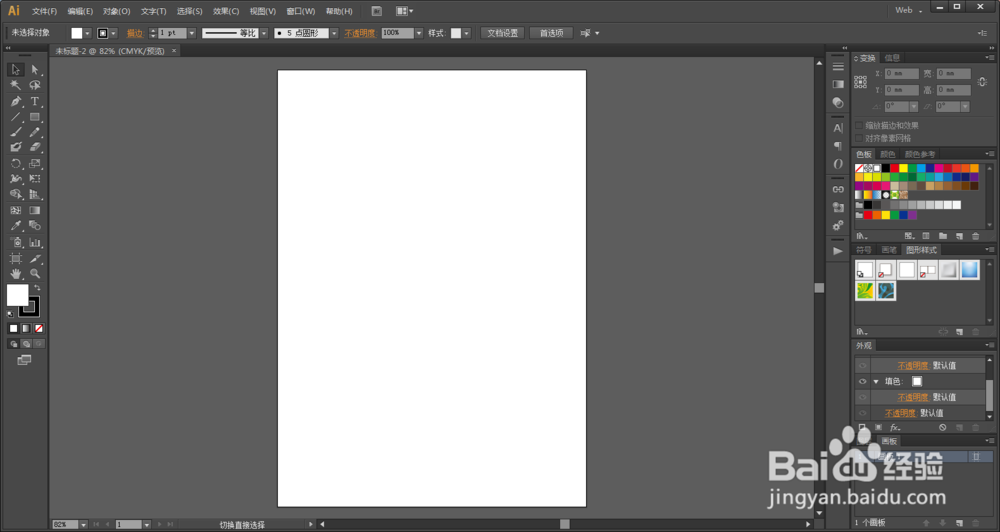
2、选中文字工具,用文字工具在文档中输入文字,文字内容自己随意输入,如图


3、用黑箭头选中文字,设置文字的大小为48pt,字体为宋体,如图

4、选择视图,图层样式,出现图层样式框,如图
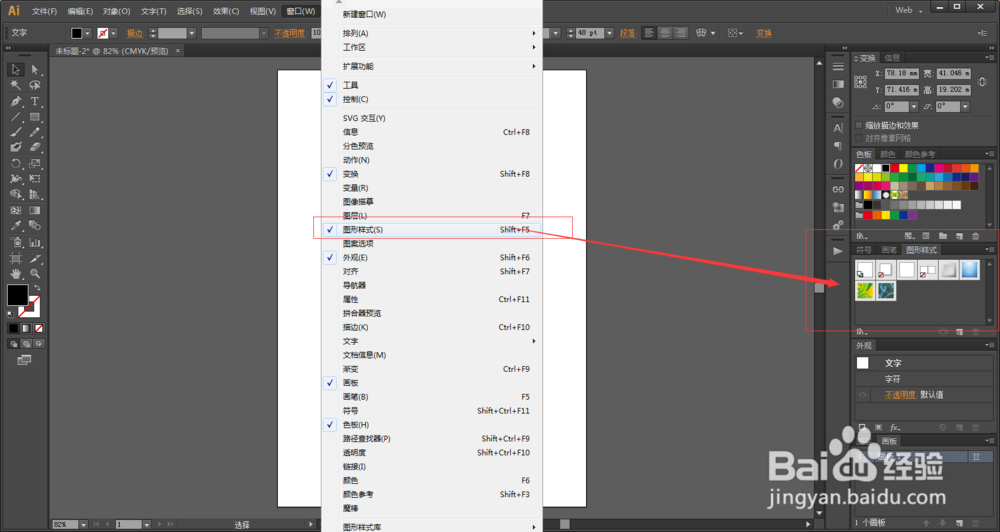
5、在图层样式右上角的小三角框中 选择打开图形样式库,选择霓虹效果,如图

6、会出现霓虹效果的可多样式,如图所示,
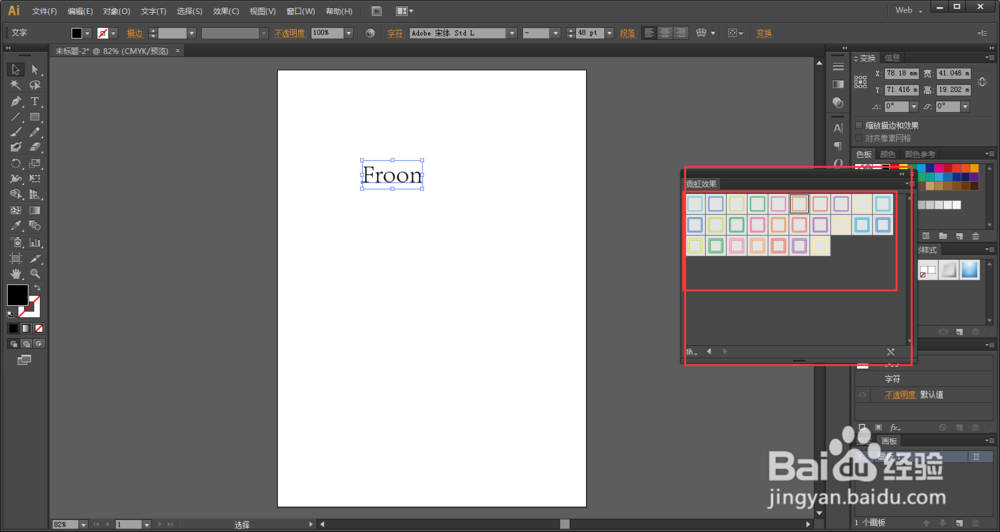
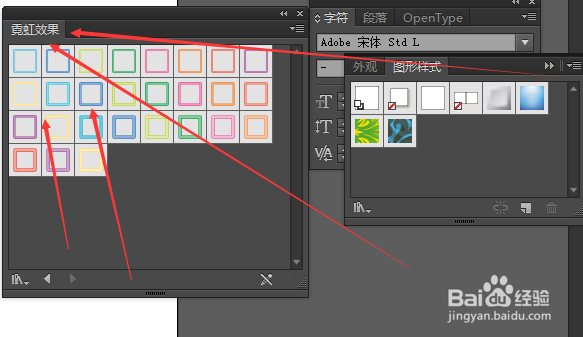
7、任选其中的一种样式,就会改变文字的效果 小编选的是浅绿色霓虹效果 如图

8、选中文字,按alt键进行复制,多选几个文字样式,对比一下效果

9、第二个选蓝色霓虹效果,第三个选黄色霓虹,第四个选深红色霓虹,第五个选浅水绿色霓虹,如图

10、最终效果图,大家可以跟着步骤学习一下,如有哪一步看不懂,可以在下面留言哦,

声明:本网站引用、摘录或转载内容仅供网站访问者交流或参考,不代表本站立场,如存在版权或非法内容,请联系站长删除,联系邮箱:site.kefu@qq.com。
阅读量:39
阅读量:38
阅读量:192
阅读量:42
阅读量:85