使用VMware workstations9.0安装Ubuntu14.04
1、如何安装虚拟机,百度里面有详细的教程,这里我就不多说了,直接开始说怎么使用VMware workstations9.0安装Ubuntu14.04,上图。首先打开虚拟机,单击创建新的虚拟机
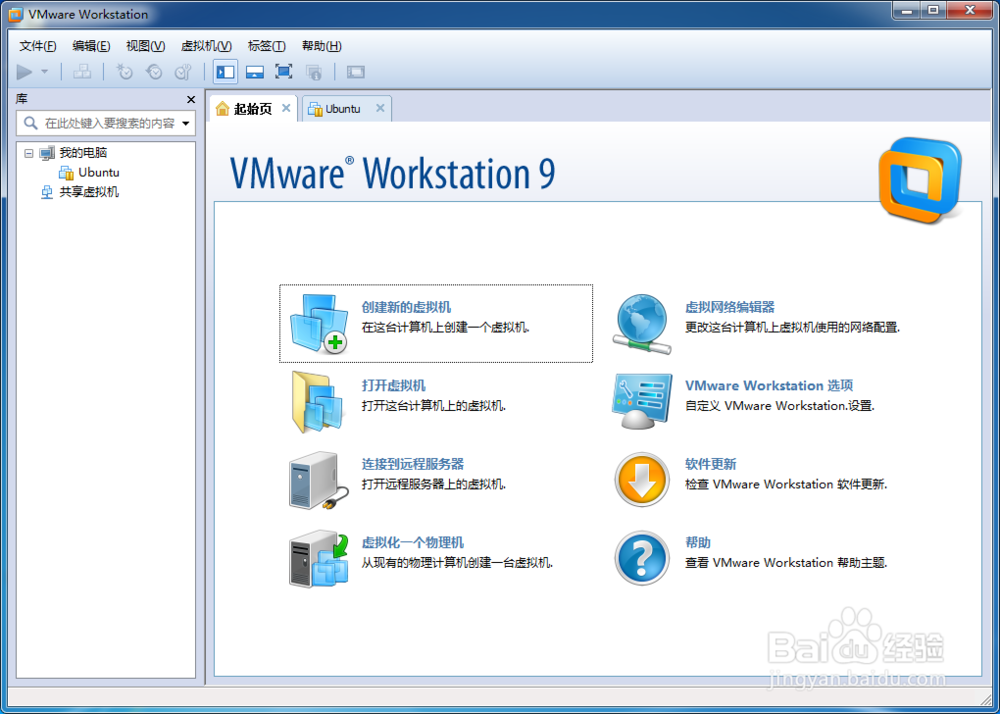
2
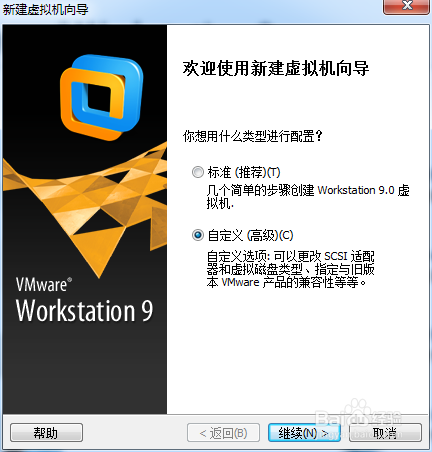
3

4、前面都是一直点继续,到这里我选择的是以后再安装操作系统,也可以选择第二个安装镜像文件
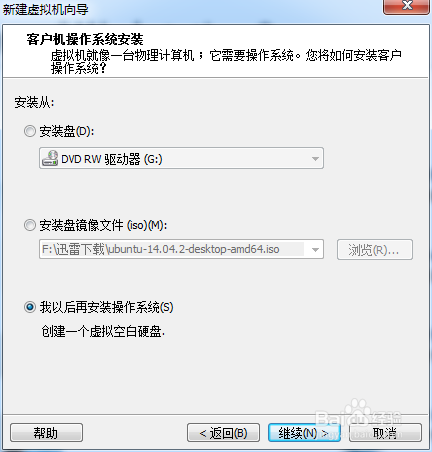
5、我要安装的是Linux系统,是用的Ubuntu版本,所以我是这样选的,如果是安装其他系统,可以选其他的

6、然后一直点继续,这里是设置虚拟机的名称和安装的位置
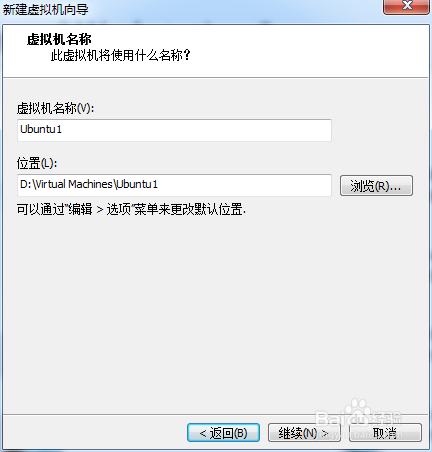
7、如果你的处理器内核总数是2的话,每个处理器的核心个数请选2

8、然后一直点继续

9、网络类型建议选择桥接网络或使用网络地址翻译,因为这样的话你通过设置可以让虚拟机也上网

10

11

12
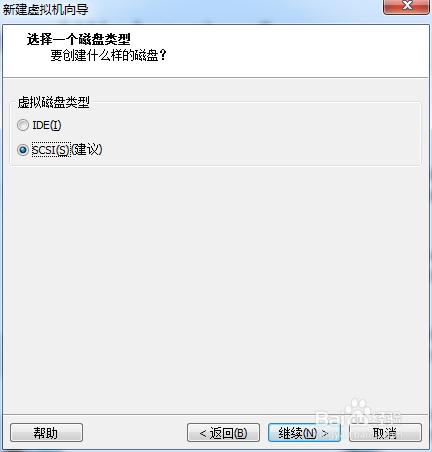
13
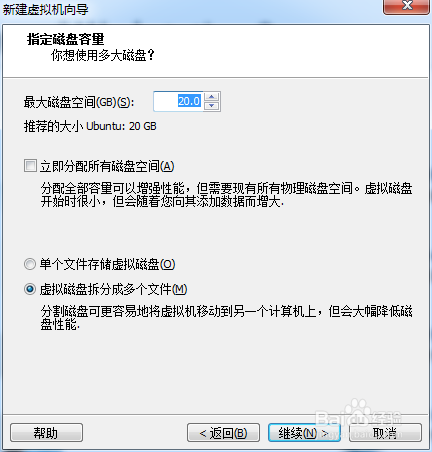
14
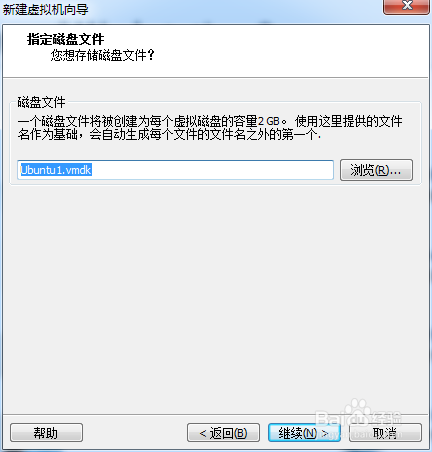
15
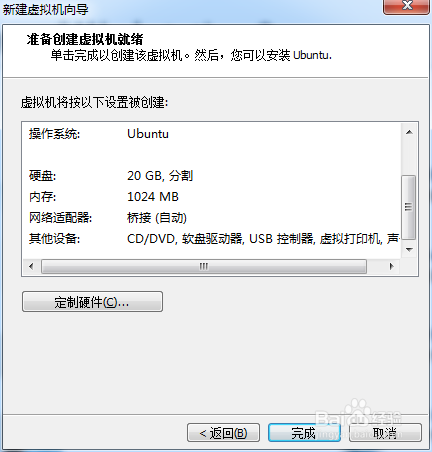
16、现在你已经创建好一个虚拟机了,接下来要将虚拟机电源开关打开,将虚拟机开关打开之前,你首先的设置一下读取映像的位置(因为我开始选择的是以后再安装操作系统),右键点击一下你安装的虚拟机,再单击属性,之后在硬件那一块,点击CD\DVD(IDE)从自动检测修改成使用ISO映像,你点击浏览,找到你下载的映像选择打开就可以了,然后点击确认
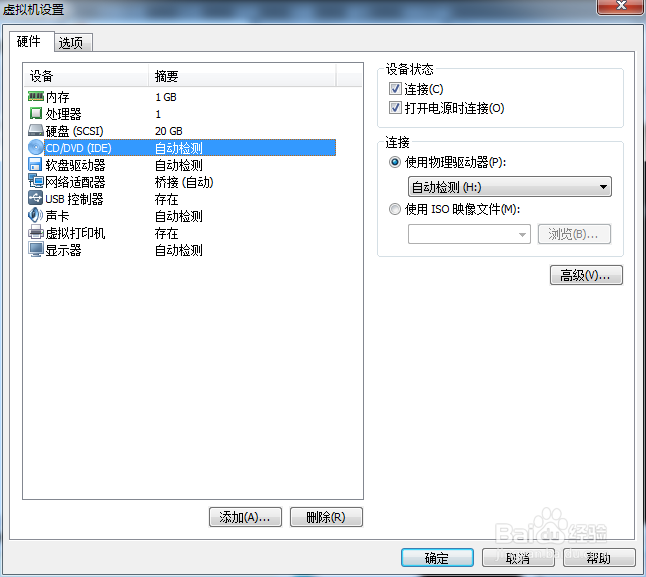
17、打开虚拟机电源

18、Ubuntu开始安装

19、安装过程特别简单,在这里就不细说了,这是安装成功后的界面
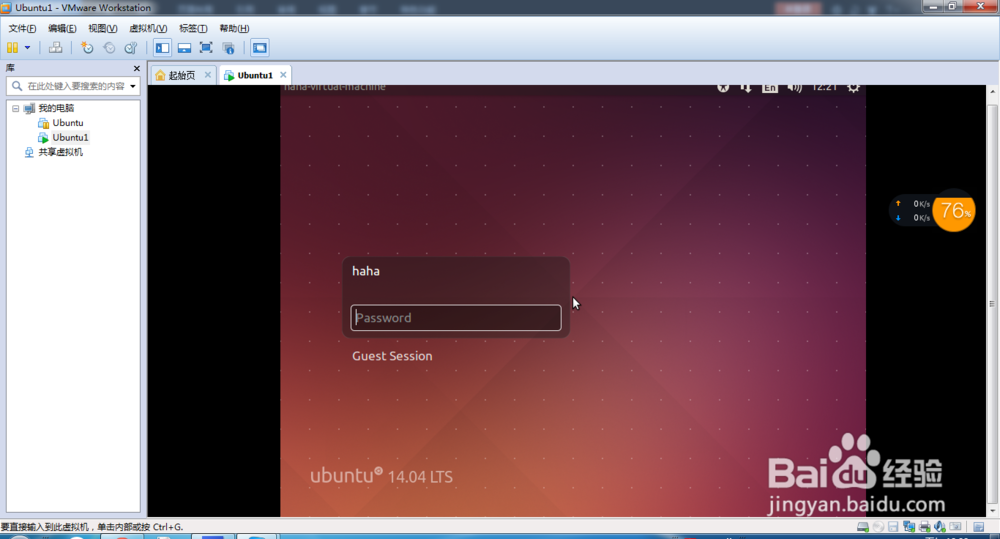
声明:本网站引用、摘录或转载内容仅供网站访问者交流或参考,不代表本站立场,如存在版权或非法内容,请联系站长删除,联系邮箱:site.kefu@qq.com。
阅读量:62
阅读量:136
阅读量:106
阅读量:78
阅读量:86