用photoshop制作星光梦幻圣诞树
1、打开photoshop,新建一个画布,填充黑色
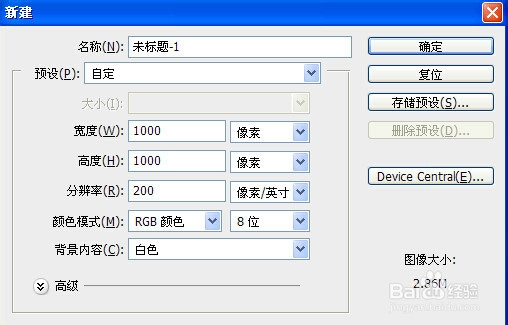
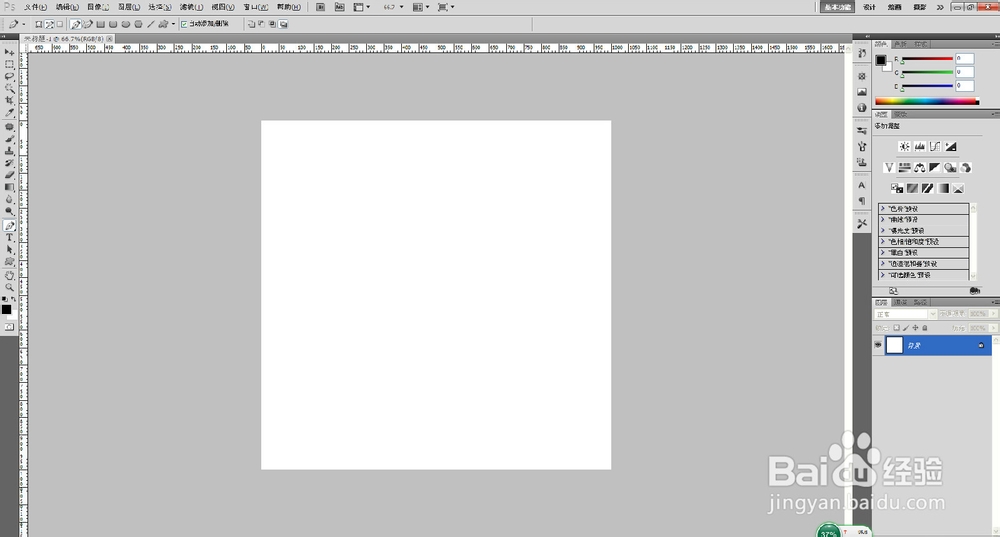
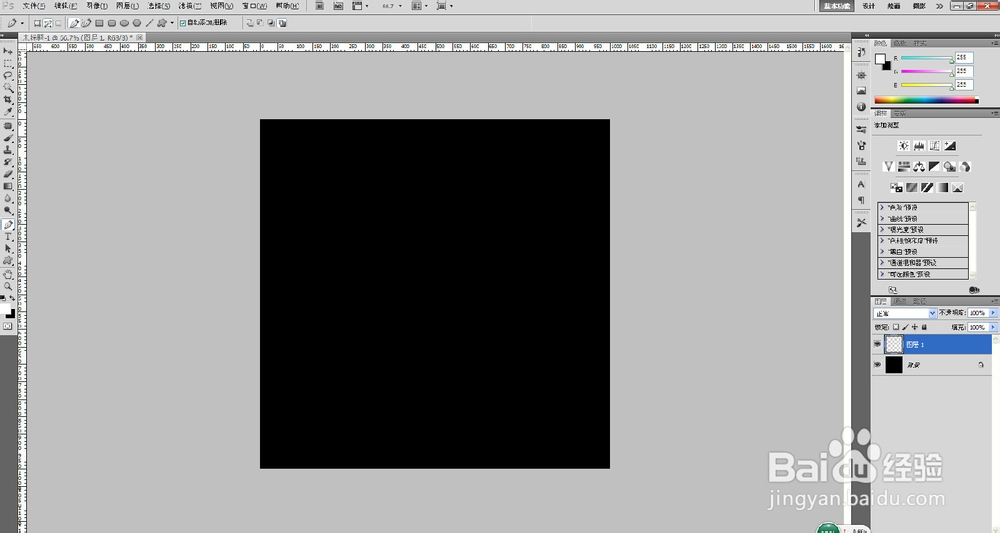
2、建立椭圆选区,移动到中间位置,选择/修改/羽化(快捷键shift+f6),数值相对大一些。


3、选用线性渐变,更改色彩,可以选用自己喜欢的色彩,我这边用的是红色跟紫色。

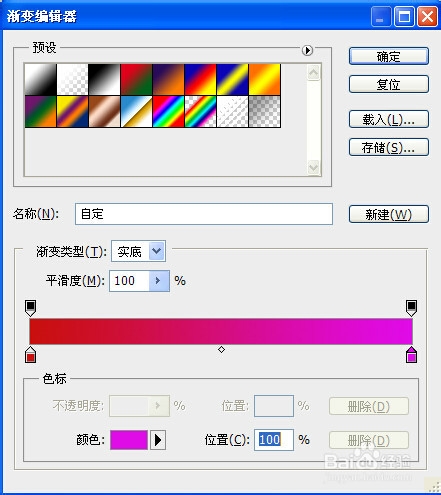
4、新建图层,在选区内由上往下拉,渐变填充
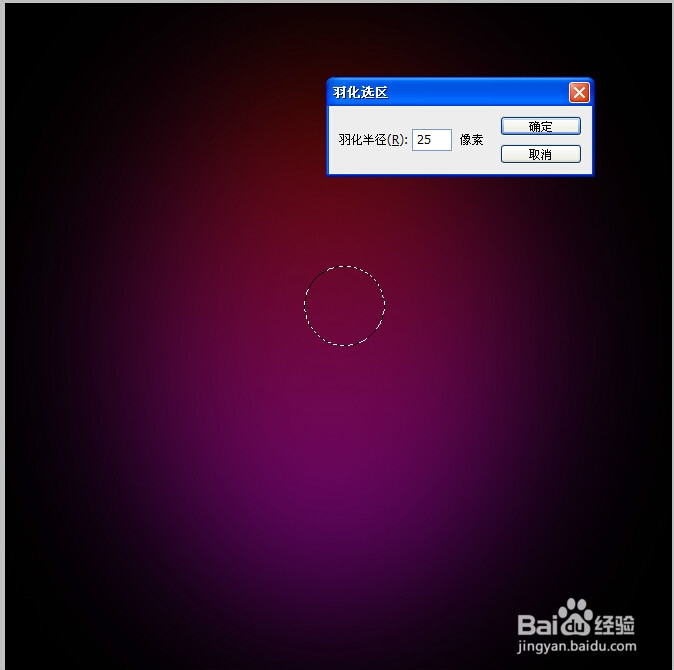
5、在新建的图层中按住shift拉出一个正圆,选择径向渐变,按住ctrl+t键,然后拉动上方的控制点,将光斑变成光束。
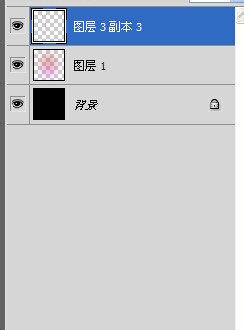
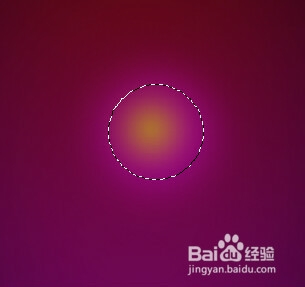
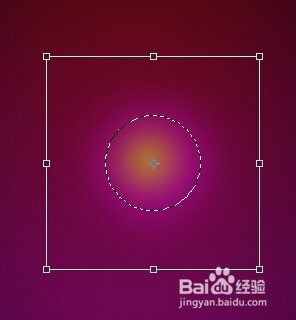
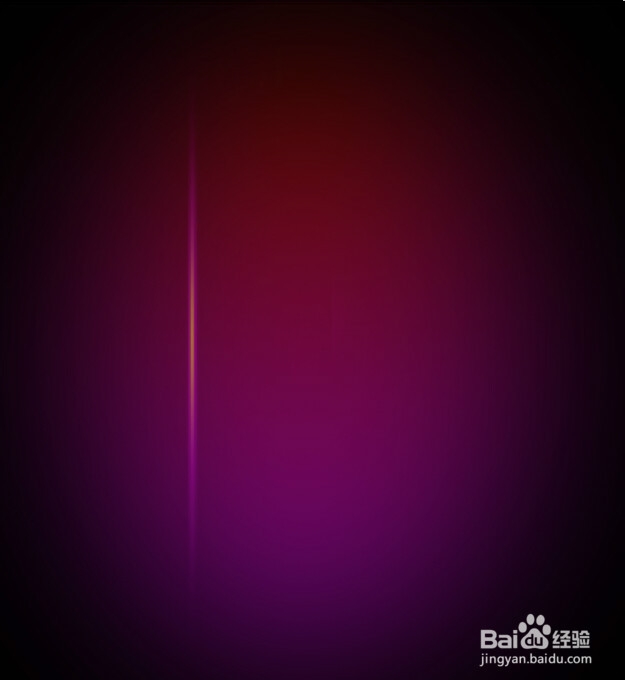
6、复制光束,调整色相跟透明度。在底端建立椭圆选区填充白色。
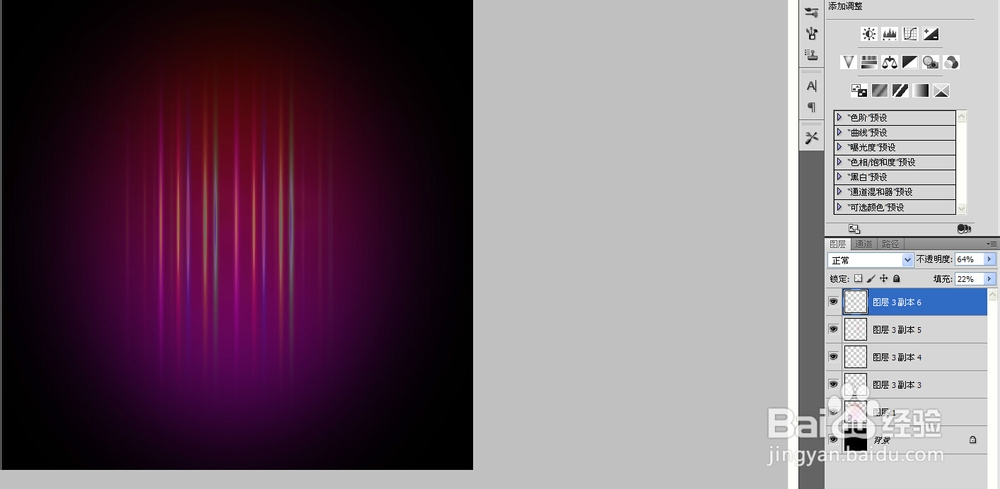

7、选择画笔,调整画笔
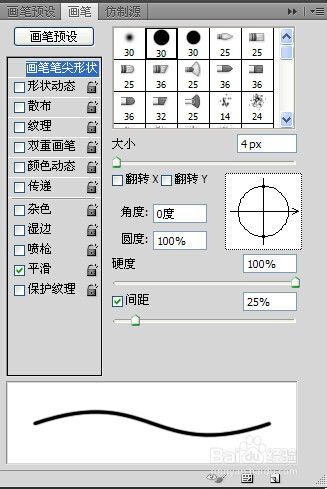
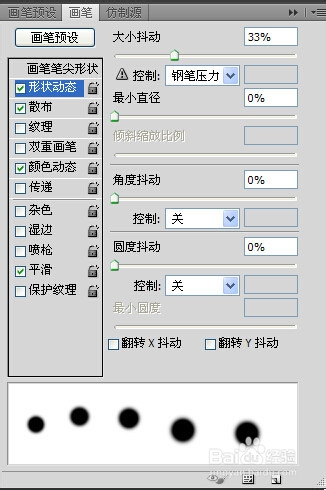
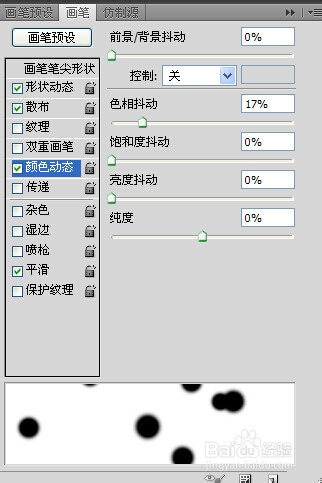
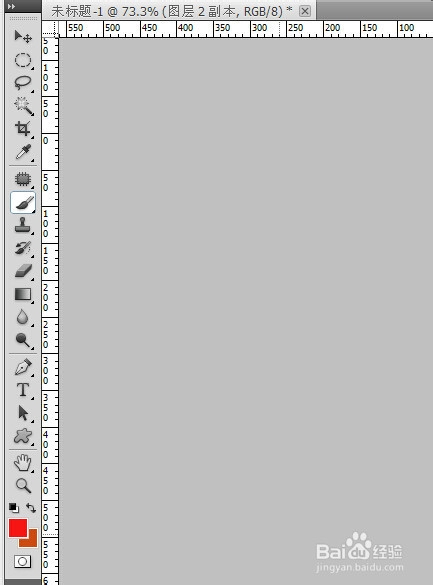
8、用钢笔工具画三角路径,选用画笔工具,设置好前景色和背景色,用画笔描边路径。选取画好的圆点收缩一个像素,填充白色。加上星光和字做装饰



声明:本网站引用、摘录或转载内容仅供网站访问者交流或参考,不代表本站立场,如存在版权或非法内容,请联系站长删除,联系邮箱:site.kefu@qq.com。
阅读量:117
阅读量:62
阅读量:191
阅读量:175
阅读量:66