ps修复画笔工具如何修图
1、首先启动ps软件,并选择文件-->打开,找到自己想要修复的图片确定打开。
或者启动ps后,自己在电脑资源管理器中找到图片位置,然后拖拽到ps中也可打开。
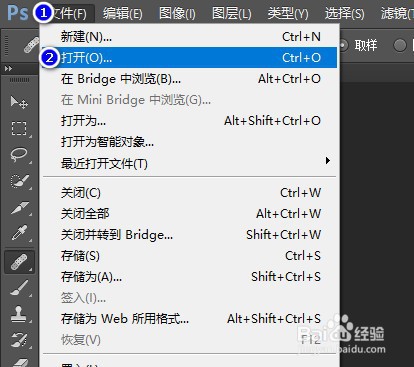
2、打开图片后,在ps左侧工具栏中找到 画笔工具小组,鼠标长按点开,找到 修复画笔工具并点击选择。 默认快捷键为j键。
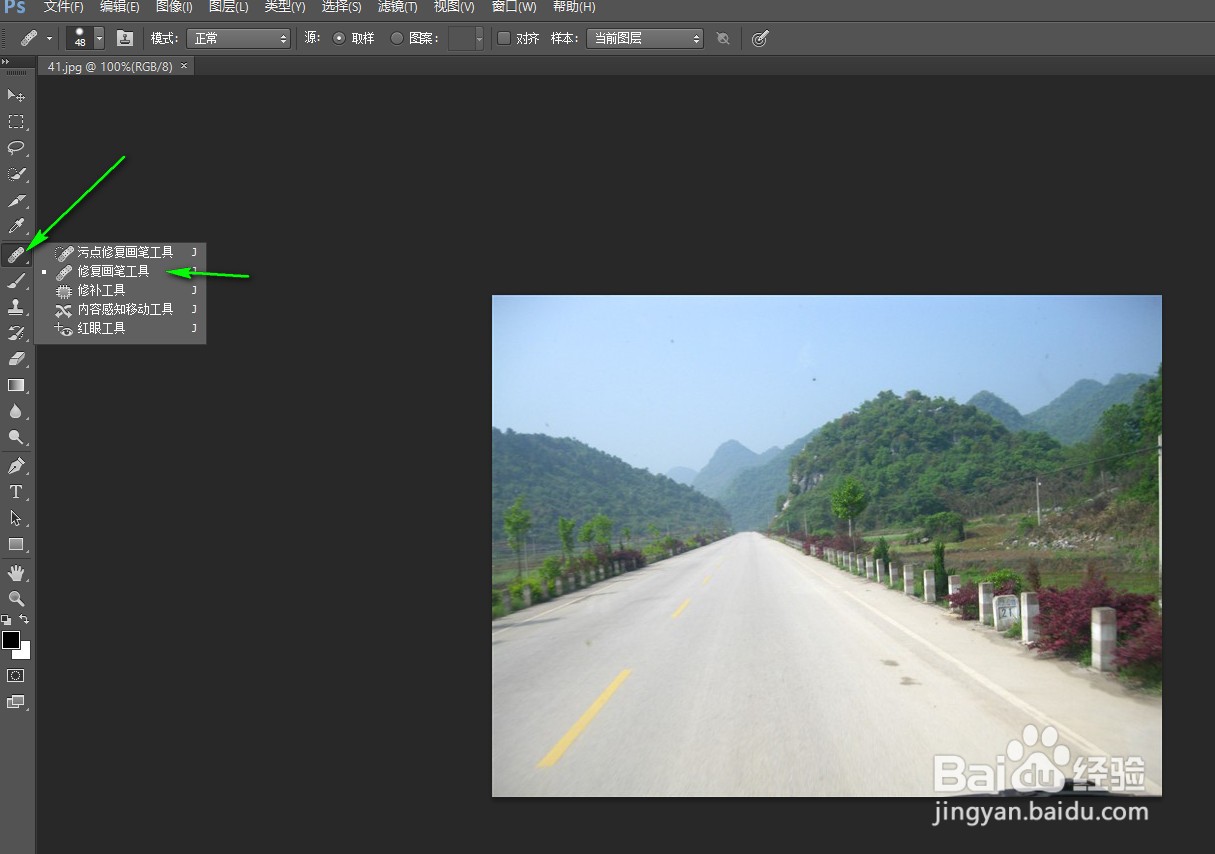
3、打开修复画笔工具的设置选项,根据图片及需修复的区域大小适当修改画笔的尺寸。设置画笔的直径。硬度、间距也可修改,无特殊要求的话默认的就行。
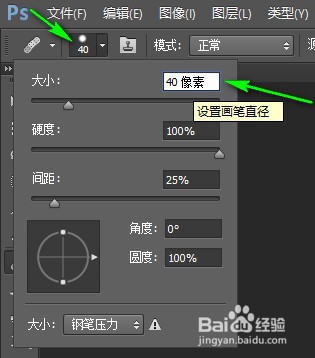
4、找到要修改的图片区域, 图中示例是需要修复右下角拍的车子露出的一点点部位。绿色框框处所示位置。
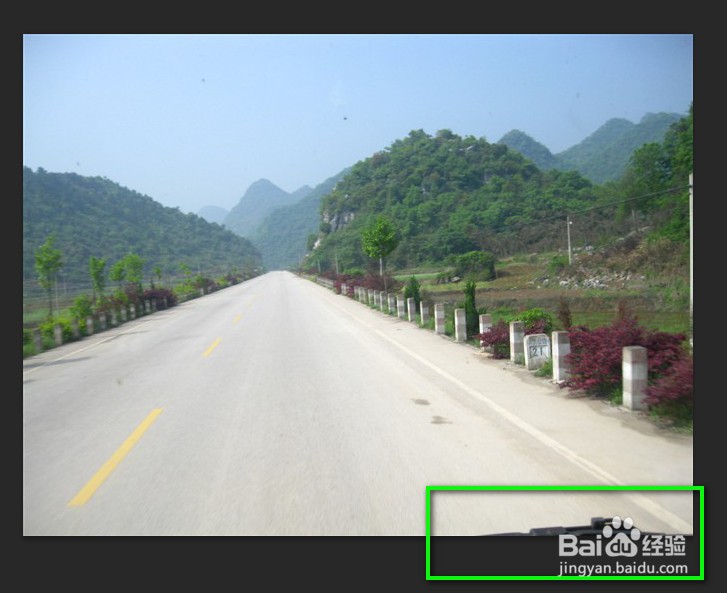
5、在图中找一处与需要修复的颜色场景接近的图片区域,将鼠标放置在该处并按住alt键,此时鼠标也不要松开,继续按住将鼠标移动到需要修复的图片区域,松开alt键,按住鼠标左右移动开始修复图片区域。
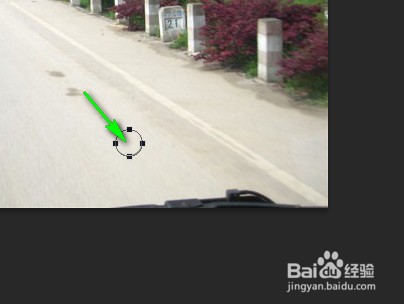
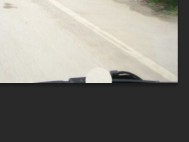
6、如果看不太清,可按快捷键z放大图片细节区域再进行微调修复。
最后修复完的效果如下图所示,看上去就比较统一了。

7、最后按住alt+shift+ctrl+s组合快捷键导出图片,选择要保存的图片格式jpg或png, 选择保存位置,确定即可。
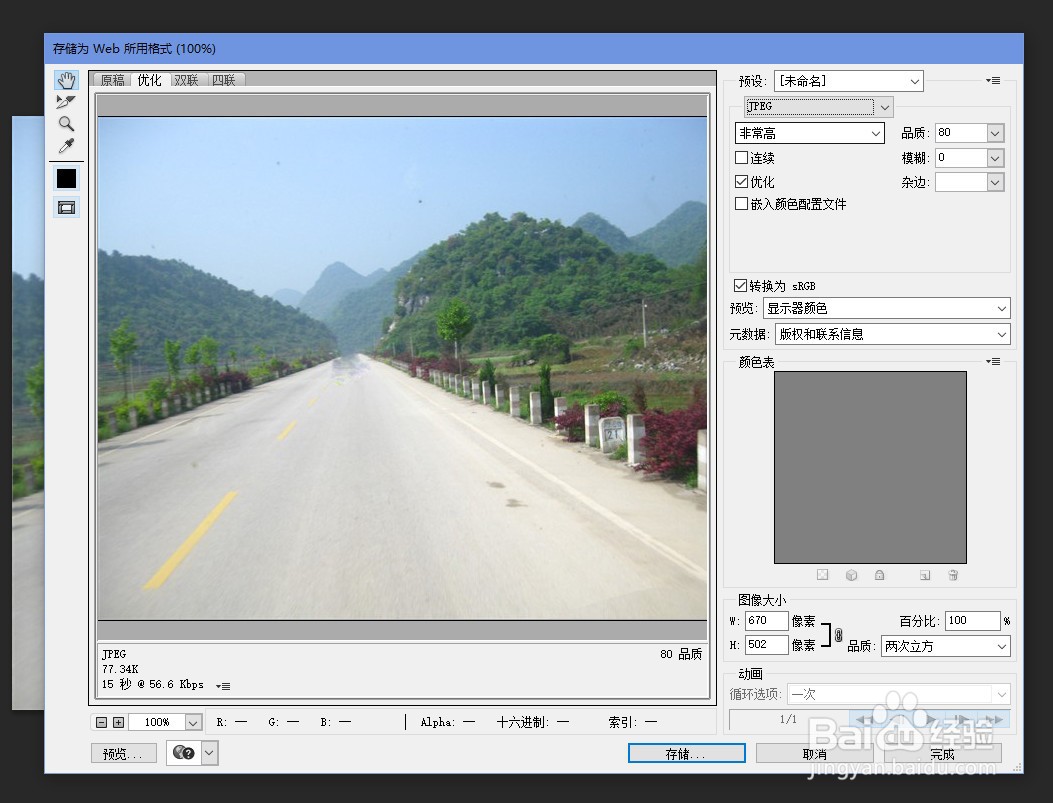
声明:本网站引用、摘录或转载内容仅供网站访问者交流或参考,不代表本站立场,如存在版权或非法内容,请联系站长删除,联系邮箱:site.kefu@qq.com。
阅读量:61
阅读量:189
阅读量:139
阅读量:184
阅读量:60