excel中如何使用数据透视表实现按月汇总
1、开启WPS的表格界面,如图
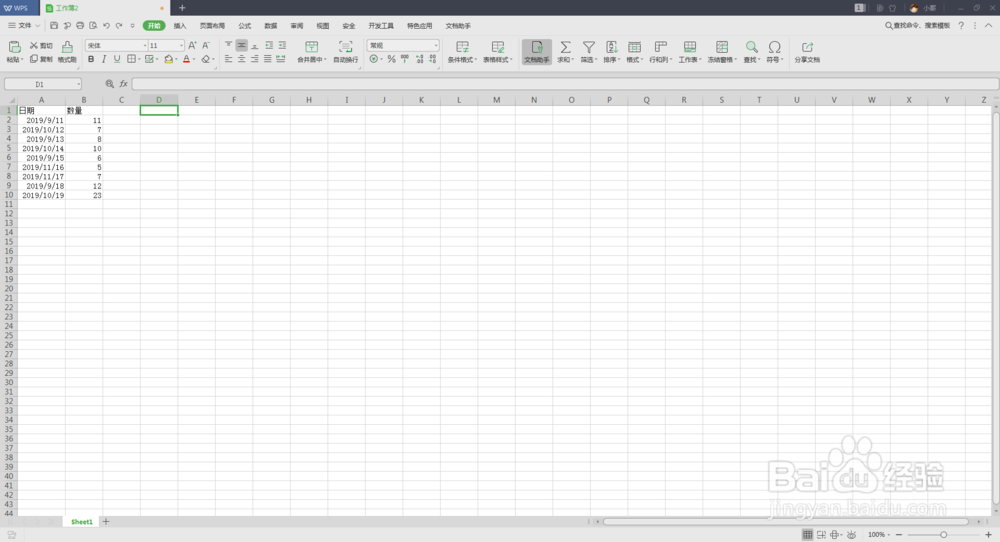
3、点击数据透视表,开启创建数据透视表界面,如图
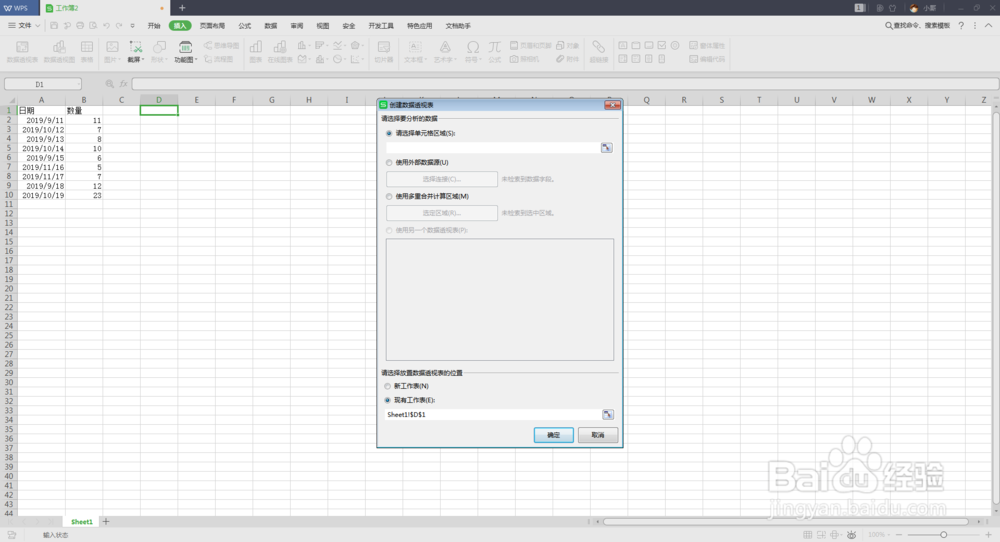
5、点击确定就会在表格中显示一个数据透视图,如图
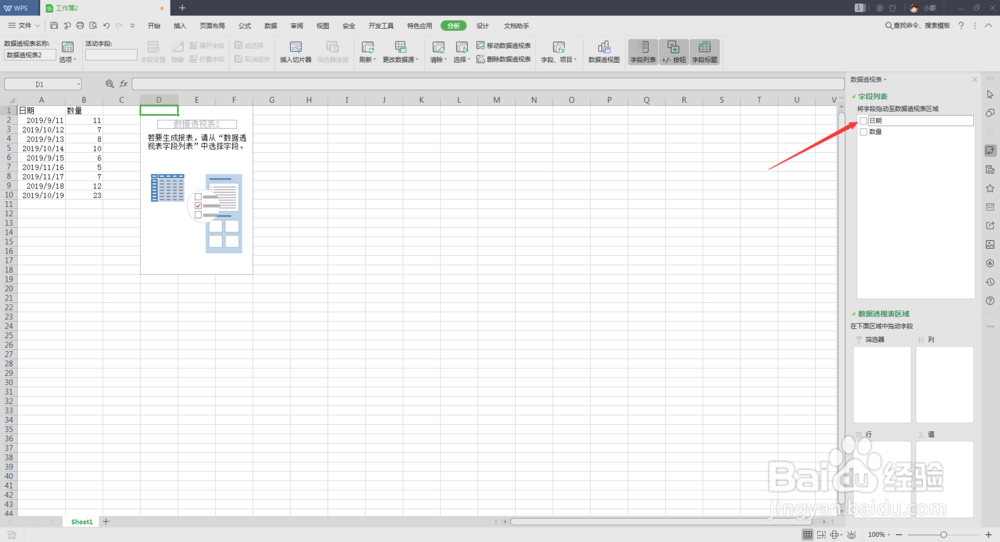
7、点击日期筛选,开启日期筛选列表,如图
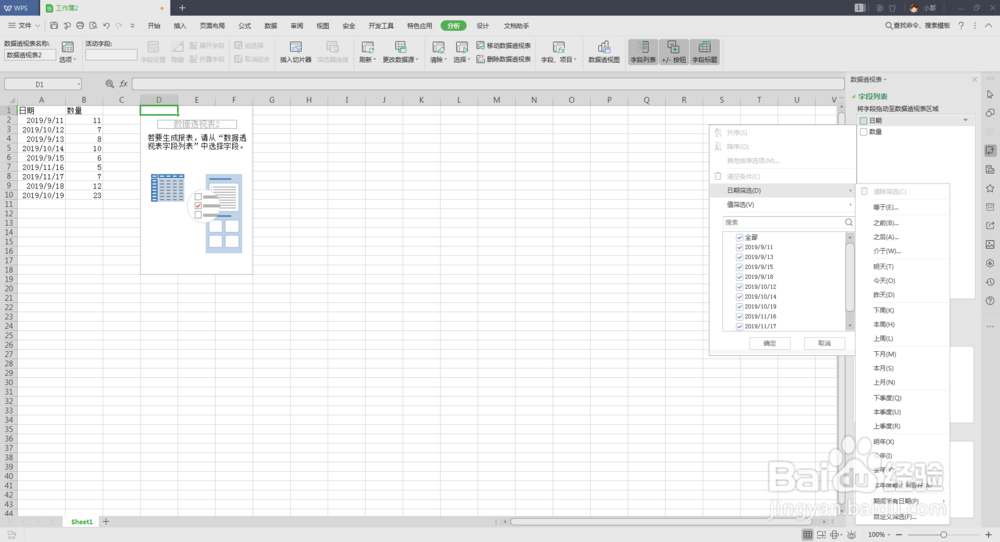
9、然后选择数量就会统计出选中月的数量汇总了,如图
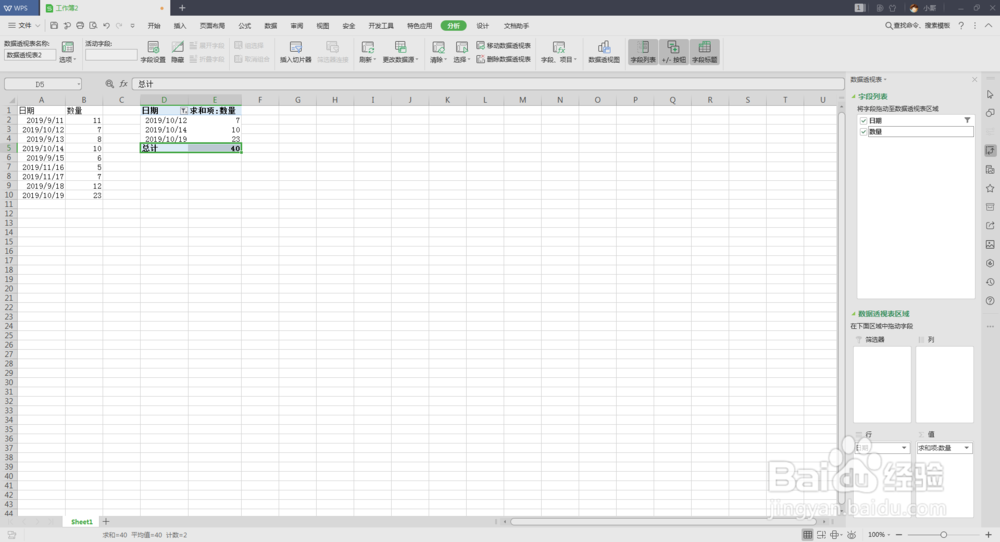
10、总结:1开启WPS的表格黢茕茚痔界面,如图2点击插入,开启插入功能区,如图3点击数据透视表,开启创建数据透视表界面,如图4选择表格中的单元格区域,如图5点击确定就讵畿缤耒会在表格中显示一个数据透视图,如图6点击日期的向下三角形图标,开启筛选设界面,如图7点击日期筛选,开启日期筛选列表,如图8点击本月(或上月、下月),就完成日期筛选设置了,如图9然后选择数量就会统计出选中月的数量汇总了,如图
声明:本网站引用、摘录或转载内容仅供网站访问者交流或参考,不代表本站立场,如存在版权或非法内容,请联系站长删除,联系邮箱:site.kefu@qq.com。
阅读量:67
阅读量:65
阅读量:30
阅读量:44
阅读量:54