WPS文档如何制作开式模锻三阶段图
1、如下所示,
打开WPS文档,新建一空白的横向文档,
保存为:开式模锻三阶段。
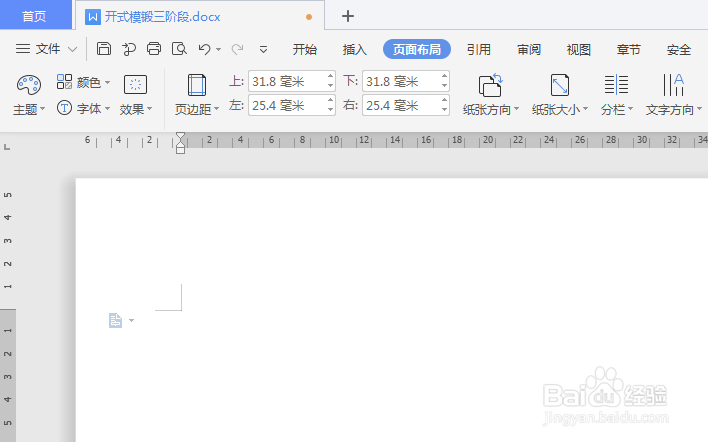
2、如下所示,
在文档的左边插入一个右向箭头图框,
选中一种蓝色效果,添加文字“镦粗”,字号50,分散对齐。

3、如下所示,
复制粘贴图框,水平向右摆放,
修改文字为“充满模膛”,根据文字的长度调整高度,
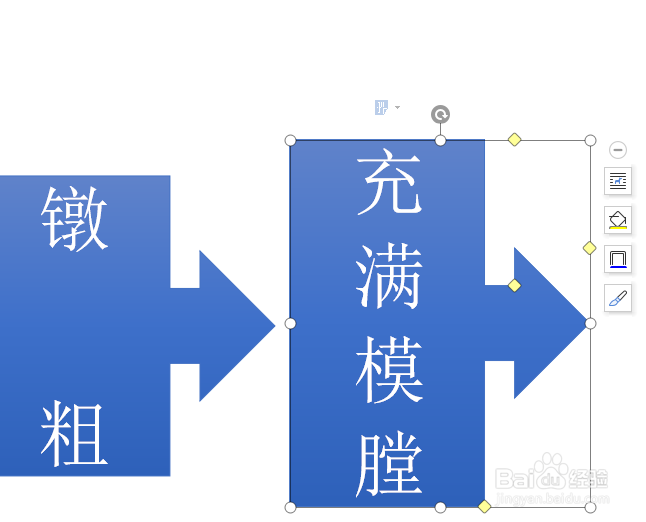
4、如下所示,
在箭头右边插入一个矩形图框,
选中相同的蓝色效果,
添加文字为“打靠”,分散对齐,
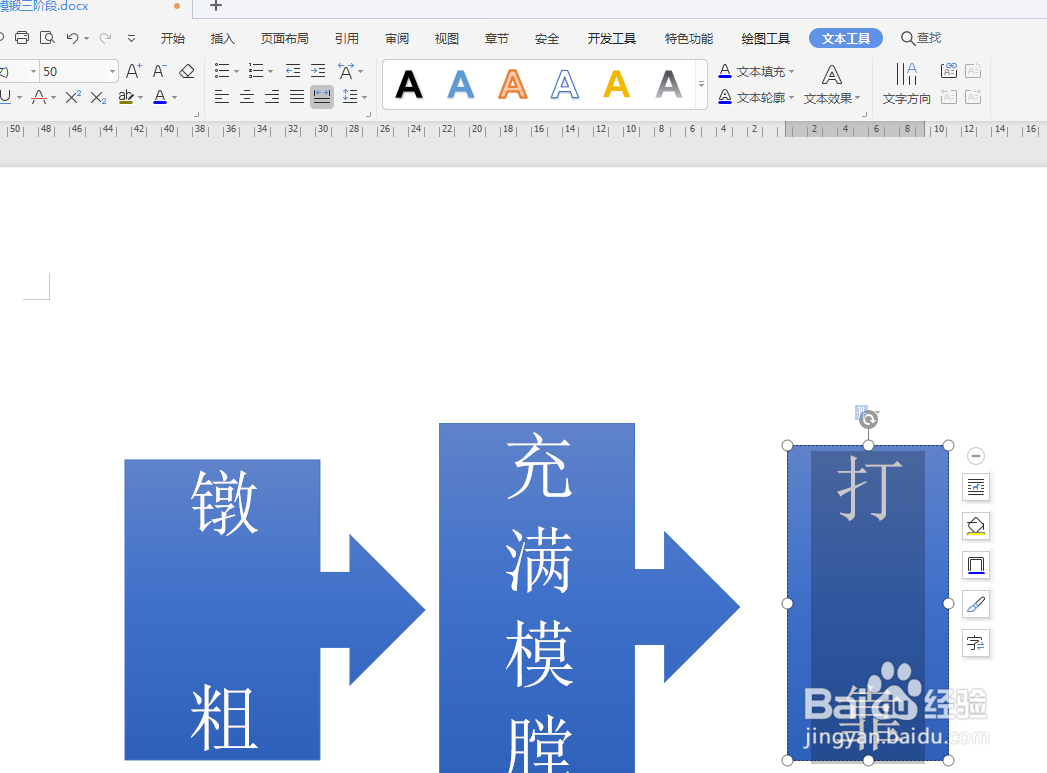
5、如下所示,
在文档的上方插入一个文本框,输入文字“开式模锻三阶段”,轮廓线绿色,填充紫色,
选中一种波浪变形,
拖动文本框,调整艺术字的长度,
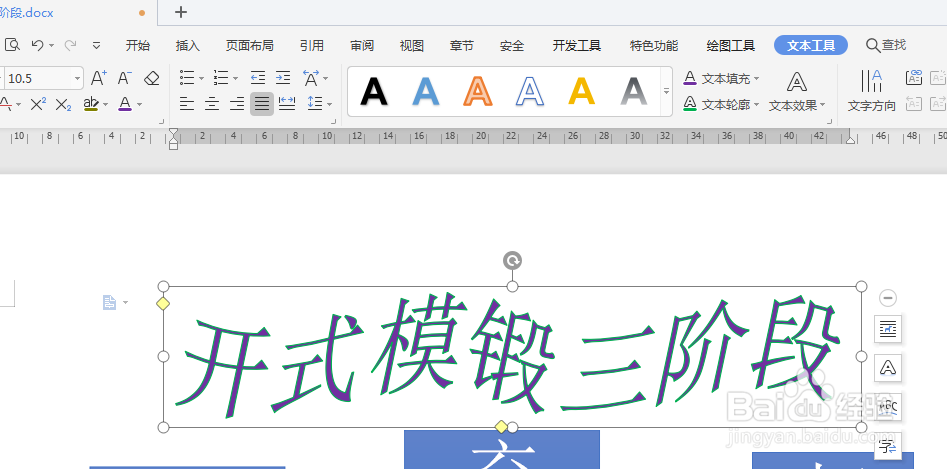
6、如下所示,
页面布局——背景——渐变(预设:彩虹出岫),点击确定。

7、如下所示,
选中所有的图框和艺术字,
点击组合,
~~~~~~~
至此,
这个阶段图就制作完成了。

声明:本网站引用、摘录或转载内容仅供网站访问者交流或参考,不代表本站立场,如存在版权或非法内容,请联系站长删除,联系邮箱:site.kefu@qq.com。
阅读量:153
阅读量:63
阅读量:162
阅读量:101
阅读量:78