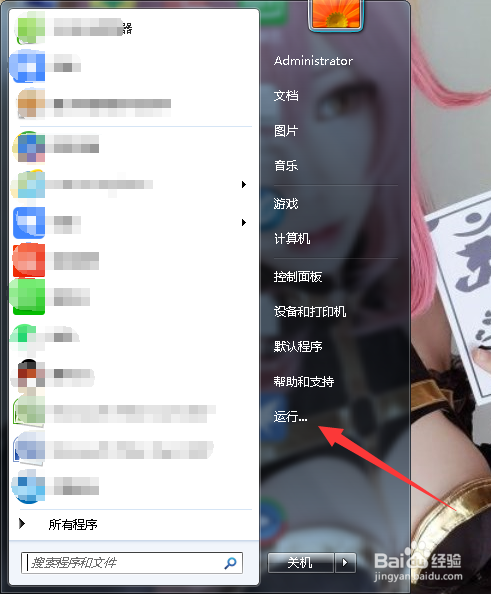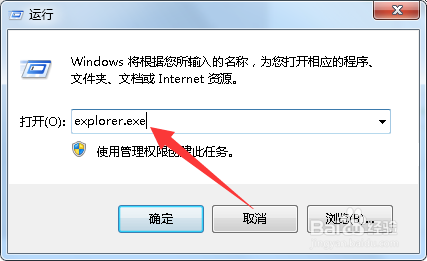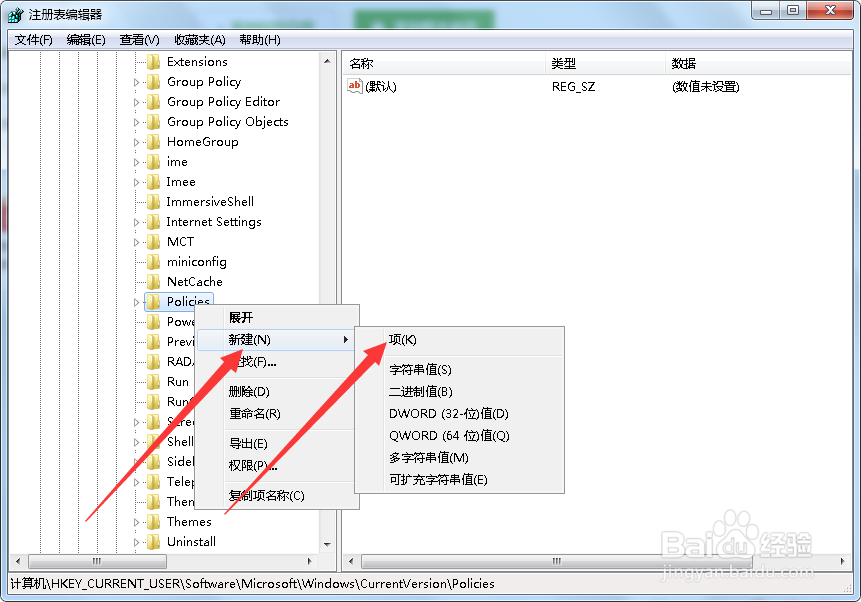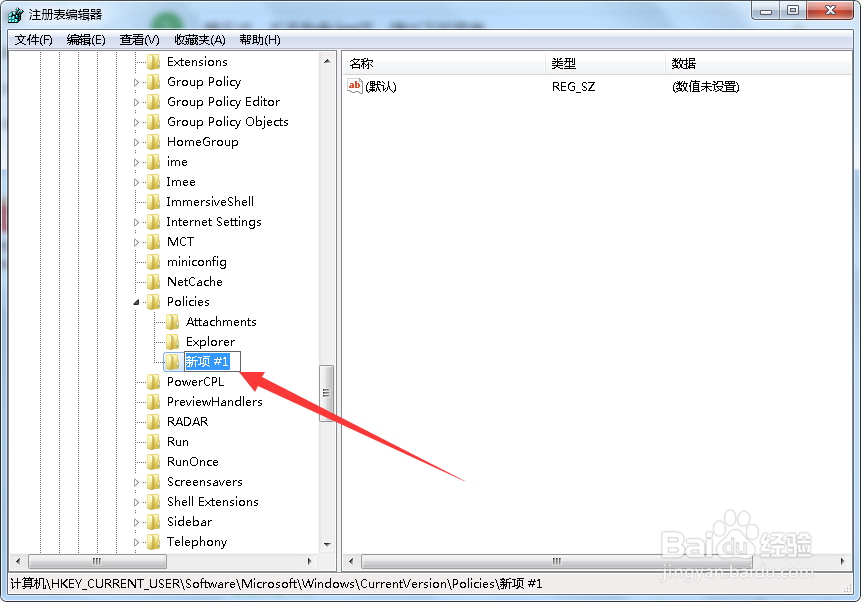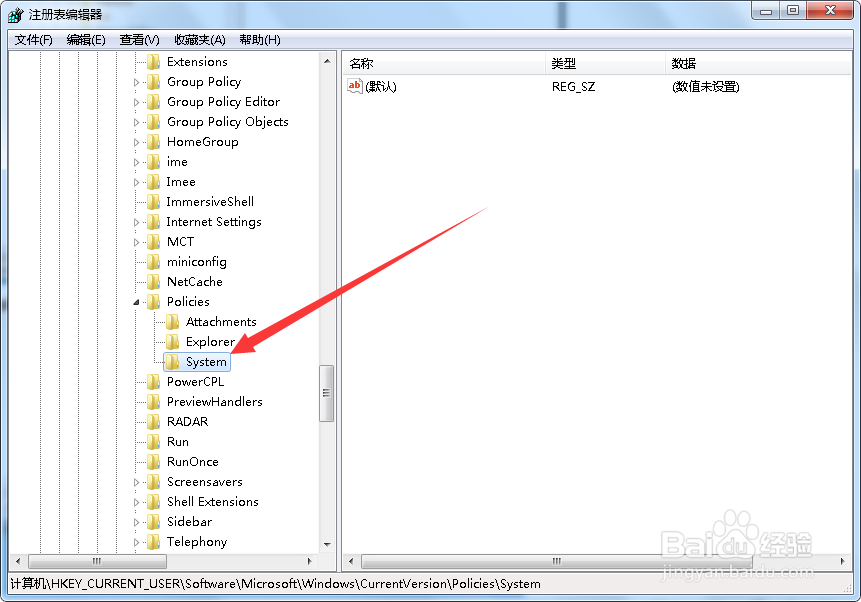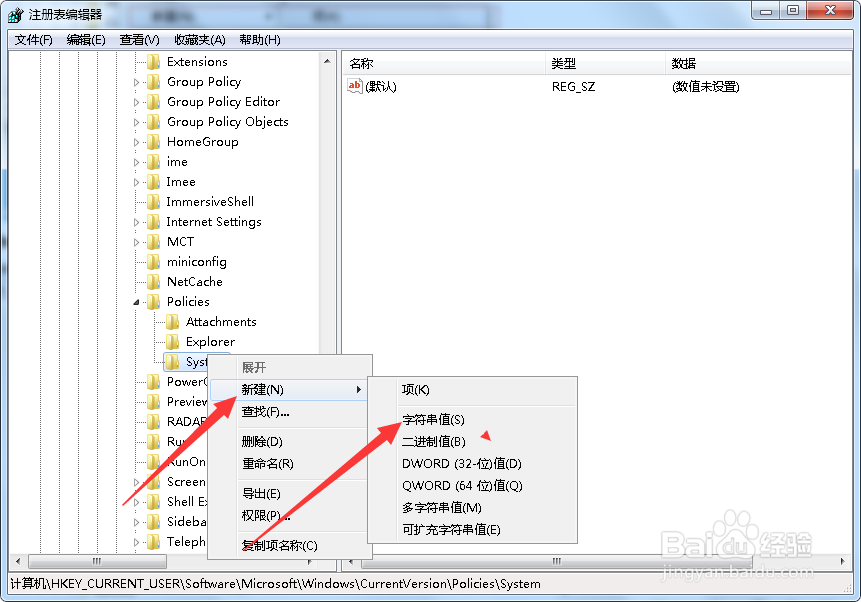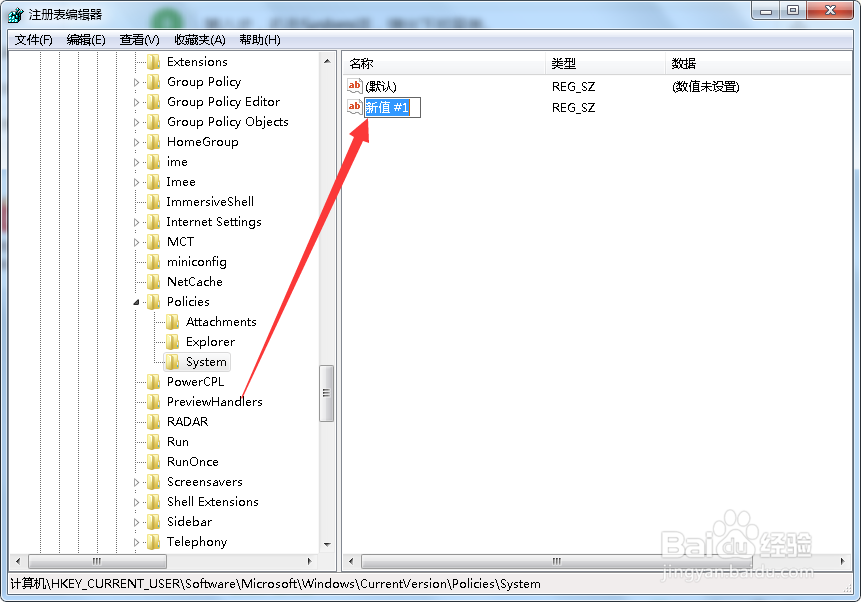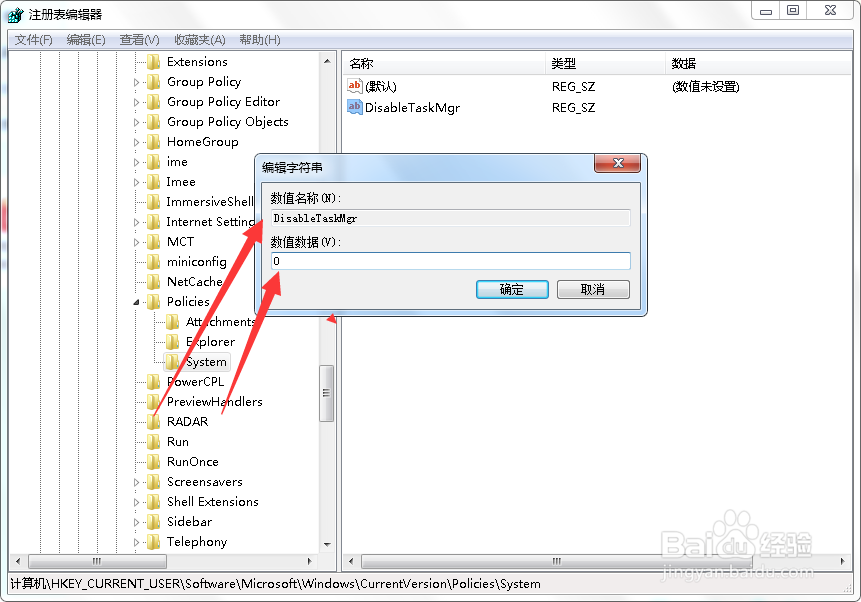如何解决系统资源管理器经常性地停止工作
1、第一步,点击计算机左下角的开始,弹出下拉菜单。
2、第二步,选择运行,打开运行窗口,在页面上键入“explorer.exe”回车,重启资源管理器。
3、第三步,再次打开运行窗口,在页面上键入“regedit”回车,打开注册表编辑器。
4、第四步,依次定位到HKEY_CURRENT_USER\Software\Microsoft铳曹扑钜\Windows\CurrentVersion\Policies项。
5、第五步,右击Policies项,弹出下拉菜单。
6、第六步,选择“新建”→“项”,在其下方新建一个子项。
7、第七步,将新建的子项重命名为“System”。
8、第八步,右击System项,弹出下拉菜单。
9、第九步,选择“新建”→“字符串值”,新建一个数值。
10、第十步,将新建的数值重命名为“DisableTaskMgr”,并将数值数据设为0,即可解决问题。
11、总结:1、点击开始,选择运行,键入命名重启资源管理器。2、打开注册表编辑器,定位到Policies剐疫柩缓项,在其下方新建一个System子项。3、在子项下方新建“DisableTaskMgr”字符串值,并将数值数据设为0即可。
声明:本网站引用、摘录或转载内容仅供网站访问者交流或参考,不代表本站立场,如存在版权或非法内容,请联系站长删除,联系邮箱:site.kefu@qq.com。
阅读量:23
阅读量:74
阅读量:42
阅读量:49
阅读量:21