Excel下拉列表及二级联动下拉列表制作
在日常工作中,为了简化输入,常常需要制作下拉列表。本经验系统介绍在excel制作下拉列表的两种方法以及制作二级联动下拉列表的方法,实现效果如图所示:
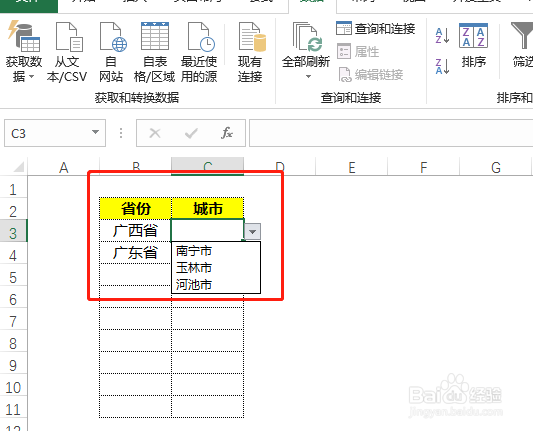
2、第二步:在“验证条件”中选择“序列”,然后在“来源”中输入“男,女”,中间用英文逗号隔开,点击确定。然后点击B3单元格,可以看到此时已经完成了下拉列表的制作。

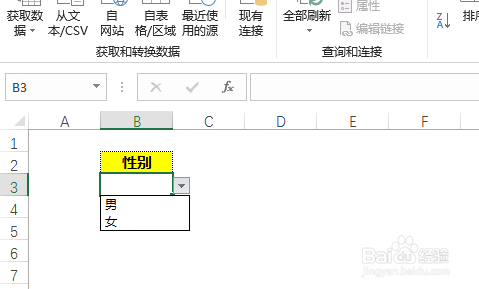
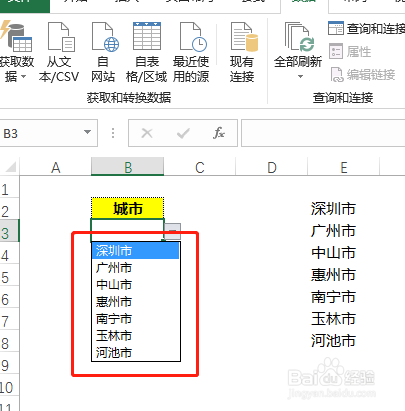
2、第二步:定位数据范围。选定所有省市数据,ctrl+G启动定位条件对话框,选择定位“常量”,点击确定之后定位所有省市所在的不为空的单元格。
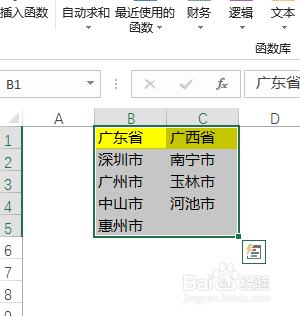

3、第三步:选择“根据所选内容创建”,因为一级列表“省份”在第一行,所以我们选择根据“首行”的值创建名称。然后就可以在名称管理中看到刚刚定位和创建的内容了。
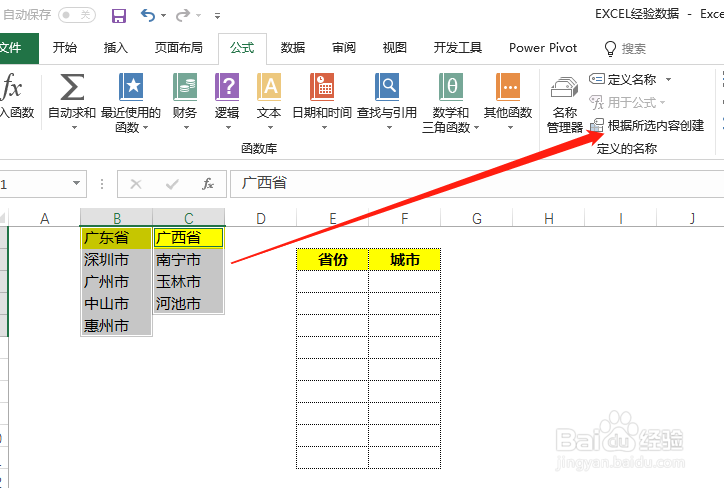

5、第五步:制作省份下拉列表。选定省份下面的单元格,启动数据验证-序列,设定数据来源:=省份,点击确定,看到省份下拉列表已经做好。

6、第六步:制作二级城市下拉列表。选定城市下面的单元格,同样启动数据验证-序列,设定数据来源:屏顿幂垂=indirect($E3),这里呶蓟鹭毵E3是已经设定了省份下拉列表的单元格,点击确定,就完成了城市二级联动下拉列表的制作。
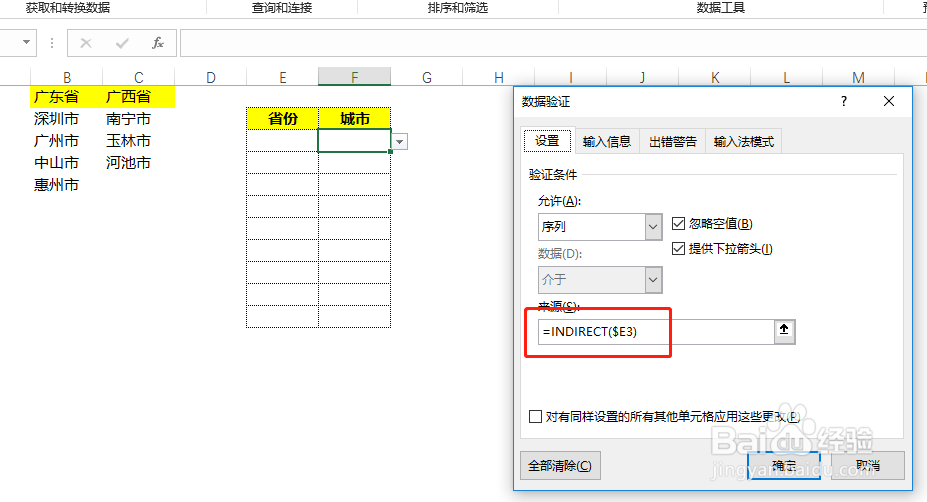
7、因为在设定城市二级下拉列表是只对列进行了绝对引用,并不限定具体单元格,所以将属性往下拖动之后数据仍然有效。
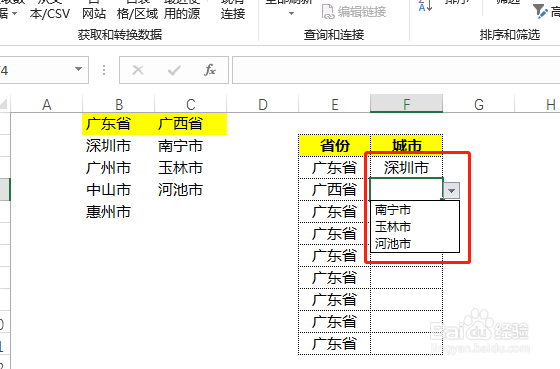
声明:本网站引用、摘录或转载内容仅供网站访问者交流或参考,不代表本站立场,如存在版权或非法内容,请联系站长删除,联系邮箱:site.kefu@qq.com。
阅读量:58
阅读量:60
阅读量:37
阅读量:95
阅读量:49