ps如何使用颜色替换工具
1、打开PS6
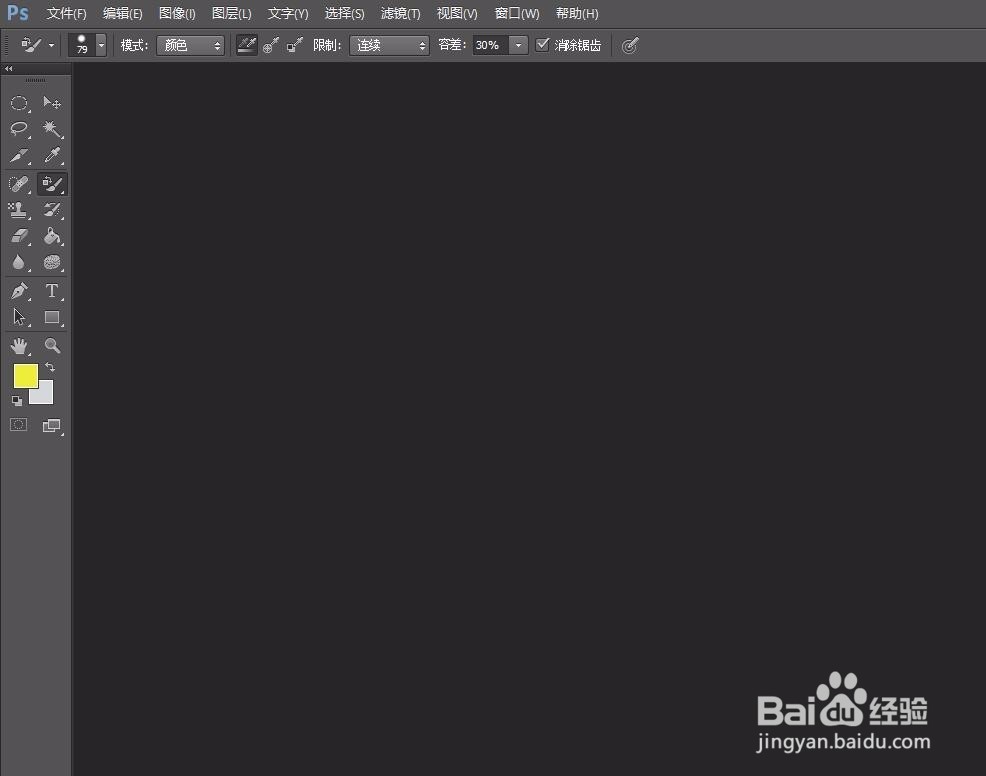
3、点击左边“快速选择工具”——“魔棒工具”
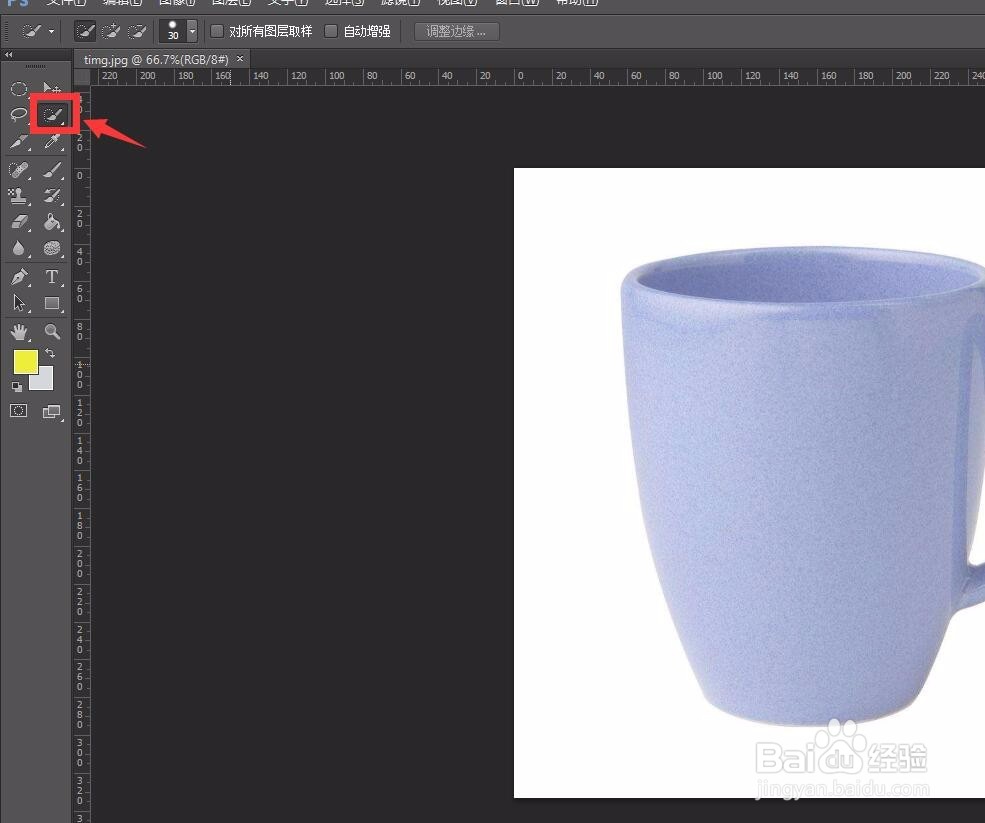
4、设置好容差,数值越大,能作用的相近颜色越多
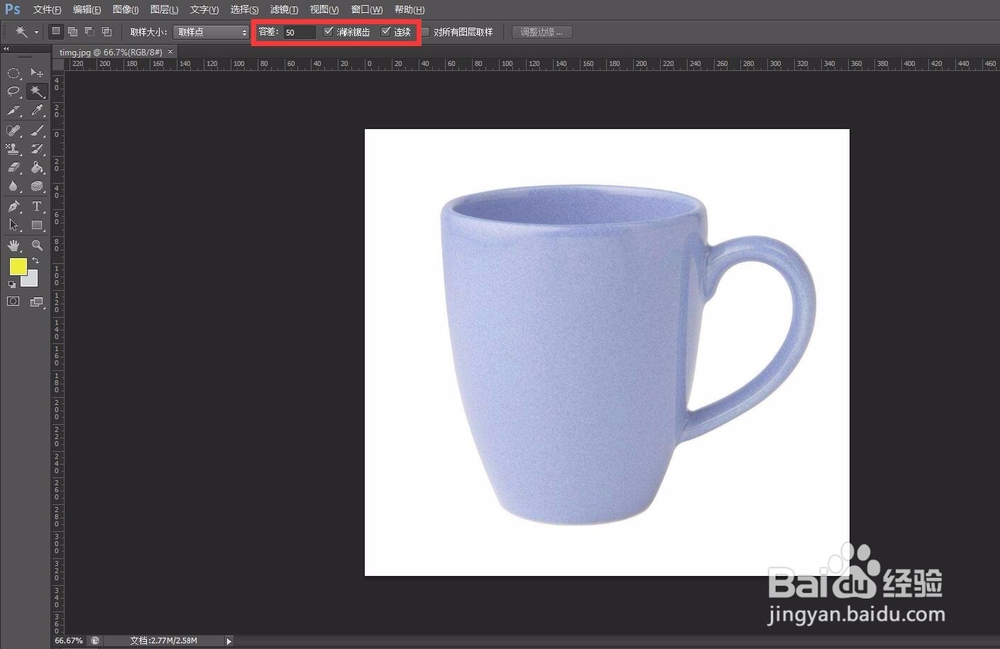
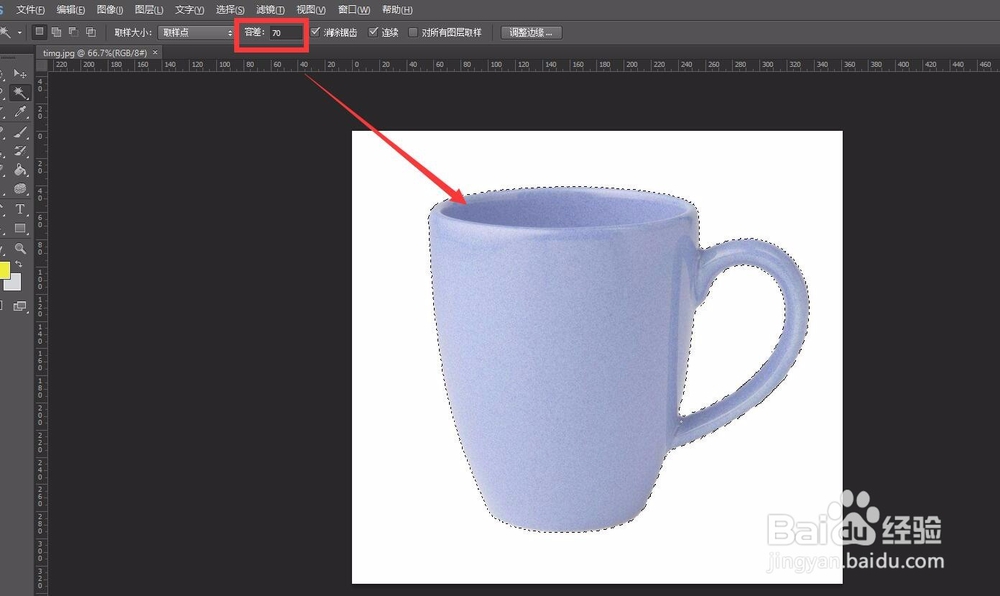
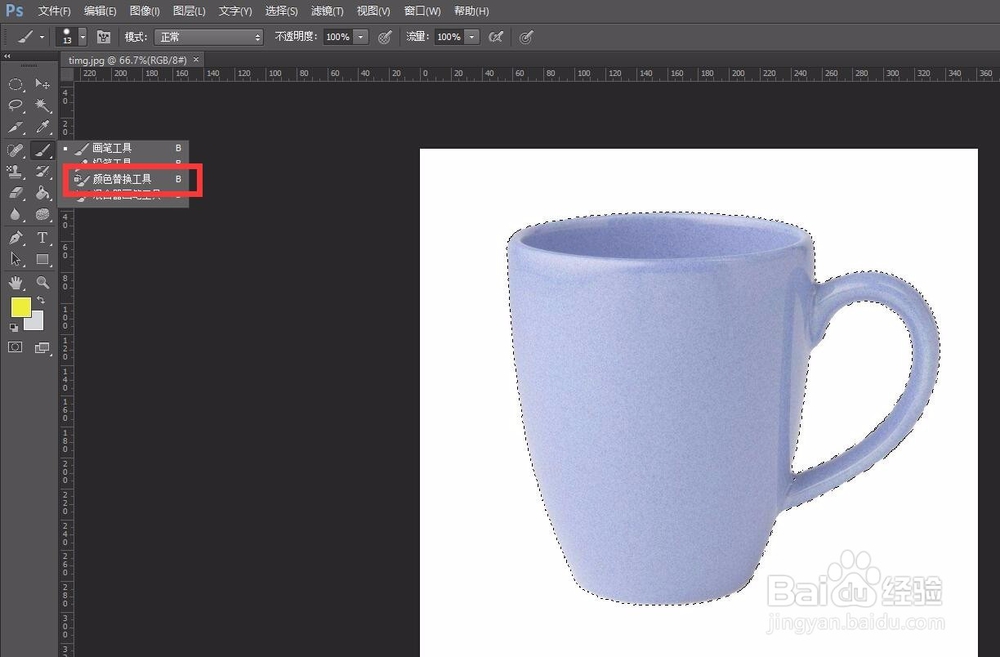
8、弹出一个对话框,点击确定

10、调整画笔的像素,数值越大,涂抹的范围越大
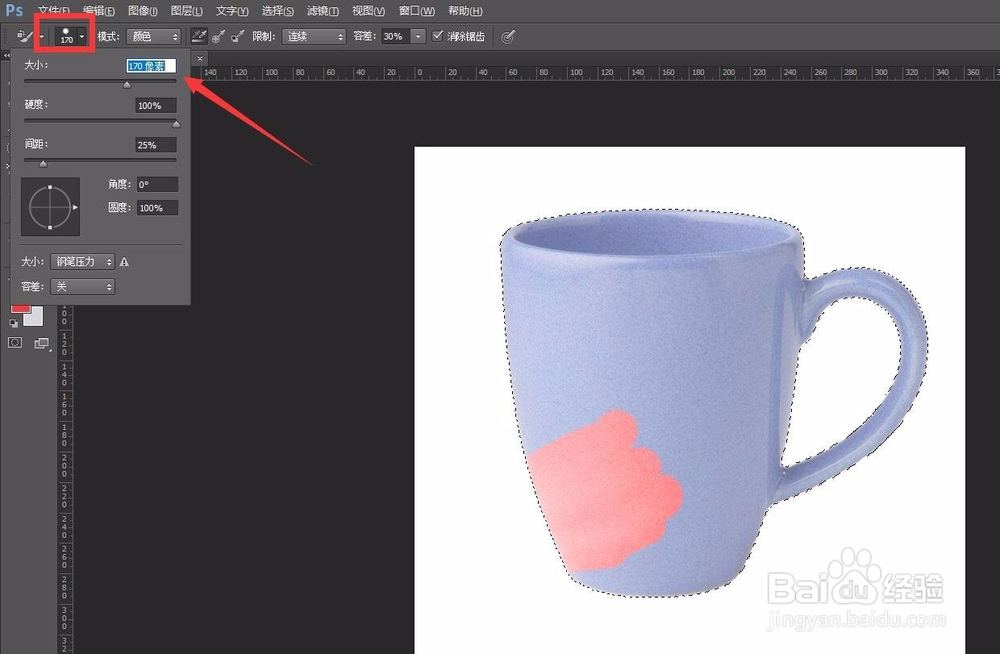
12、点击菜单栏上的“选择”——“取消选择”,就可以把虚线撤销
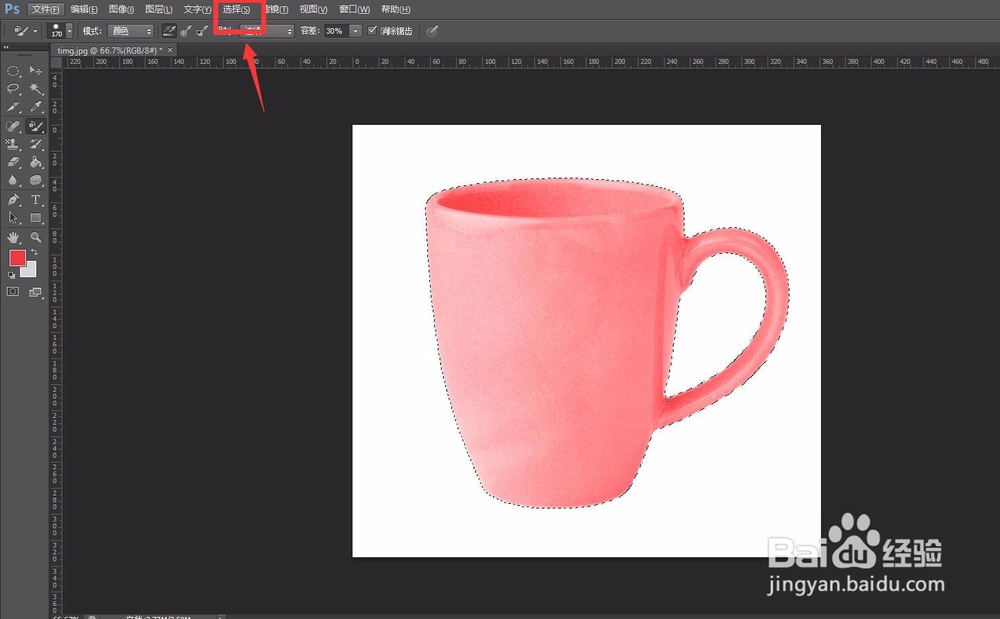
声明:本网站引用、摘录或转载内容仅供网站访问者交流或参考,不代表本站立场,如存在版权或非法内容,请联系站长删除,联系邮箱:site.kefu@qq.com。
阅读量:85
阅读量:62
阅读量:62
阅读量:39
阅读量:87