如何用PS把照片里歪的图像调正
1、PS操作界面中,已插入一张照片;照片中的塔是歪的,现在,我们需要把这斜塔给调正。

3、然后,按下快捷键,CTRL+C,复制;再按快捷键CTRL+V,粘贴;并粘贴于新建图层。塔放于图层1这里。

5、按向左的箭头键,把正的塔向左移一些位置;然后,鼠标再放在框内,右击,弹出菜单点斜切;鼠标放在框的右下角这个点上,向下拉,把塔翘起的右下角给拉平塔底部
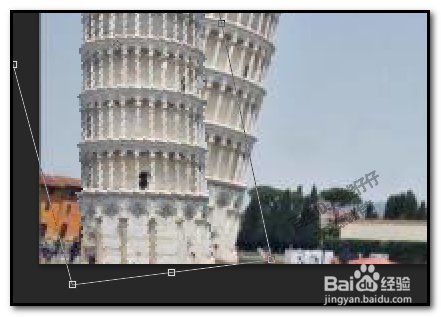
7、点住选区,向右边拖移,放开鼠标,背景副本图层的原来塔不见了,CTRL+D取消选区;选中图层1,并把图层1的透明度调回100%把照片内的斜塔调正的操作完毕。效果如图中所示。

声明:本网站引用、摘录或转载内容仅供网站访问者交流或参考,不代表本站立场,如存在版权或非法内容,请联系站长删除,联系邮箱:site.kefu@qq.com。
阅读量:89
阅读量:57
阅读量:92
阅读量:85
阅读量:62