auto CAD图层功能详解怎么用
1、打开CAD我们会看到左上角有一个像书一样的图例,如箭头所示,我们左键单击打开它。
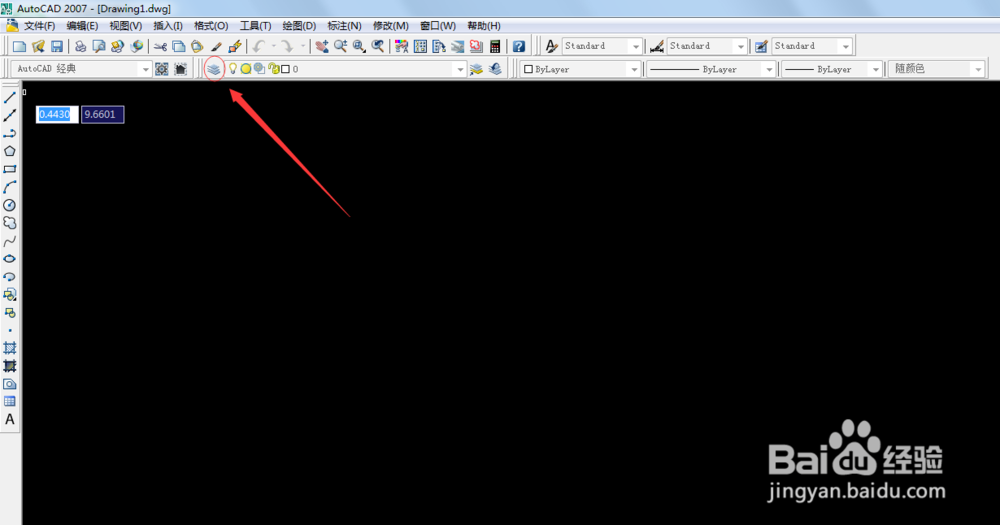
3、点击如箭头所示,左键单击新建图层。
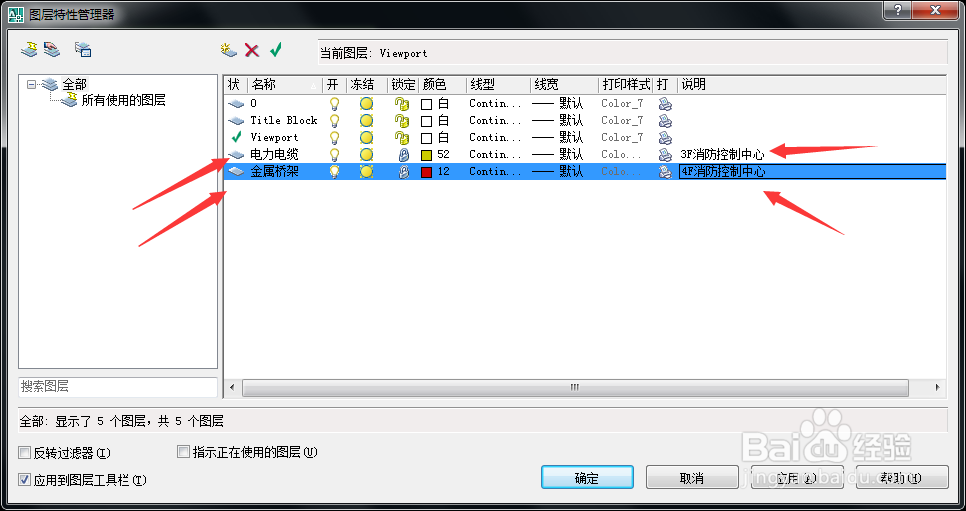
5、如箭头所示,这是刚刚新建的图层,有一个要点:说明栏这里是可以备注的;目的就是在于,我们大家作图的很多时候,一旦任务繁多,会忘记种种事情;所以多个备注,提高工作效率。同样,当施工单位拿到图纸之后,也会通过图层来识别一些朦胧的问题;
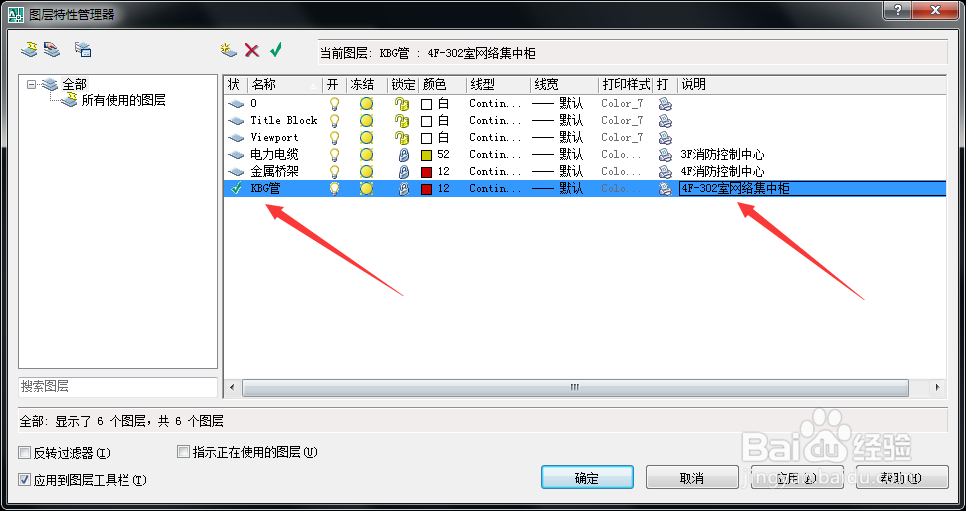
7、切换图层点击,如图箭头所示,选中新建的其他图层。
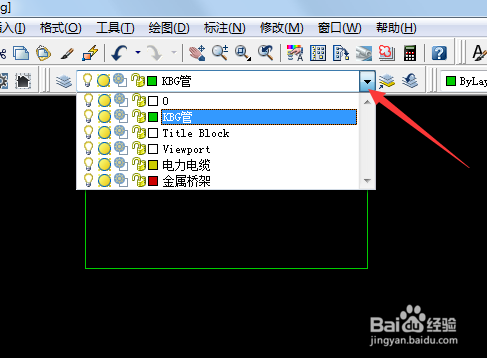
9、如图箭头所示,A箭头表示图层锁定,锁定后的图层会显示;但不可编辑;不可删除。B箭头表示;冻结,冻结后的图层不显示;不可编辑,不可删除。C箭头表示;图层关;关闭的图层不显示;不可编辑,不可删除。那么冻结和图层关区别在哪里?图层关闭,打开图纸时系统默认会加载只是我们看不到而已,但是打开图层编辑可以看到。图层冻结,打开图纸时系统默认会屏蔽这些冻结的图层内存,但是打开图层编辑可以看到。
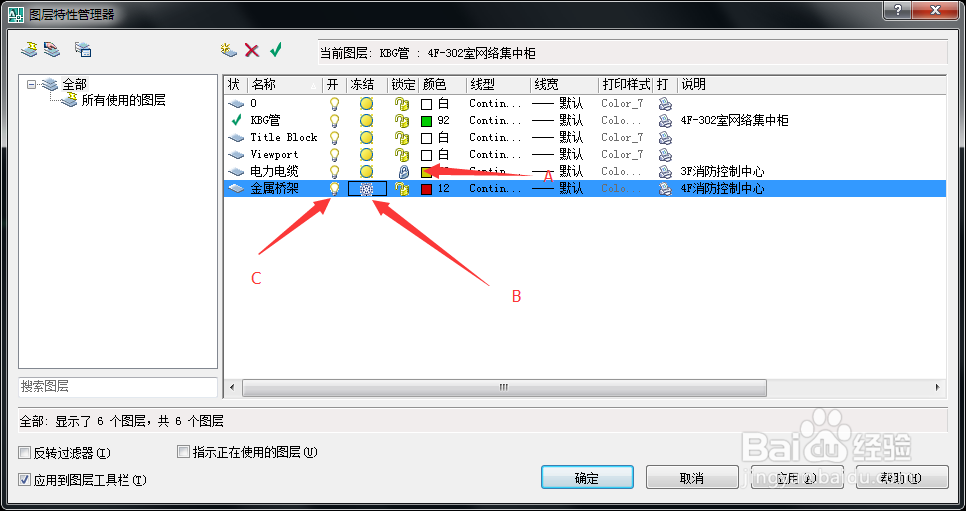
声明:本网站引用、摘录或转载内容仅供网站访问者交流或参考,不代表本站立场,如存在版权或非法内容,请联系站长删除,联系邮箱:site.kefu@qq.com。
阅读量:28
阅读量:53
阅读量:31
阅读量:62
阅读量:48