photoshop钢笔抠图工具如何抠图
1、打开ps工具,打开图片,这里我用的是一张插座的图片,对于初学者来说这是个比较好的选择,因为插座比较有型,还有个圆弧的棱角,有利于技巧的掌握吸收

2、打开软件后 文件——打开 选择素材存储地点,选中素材 打开

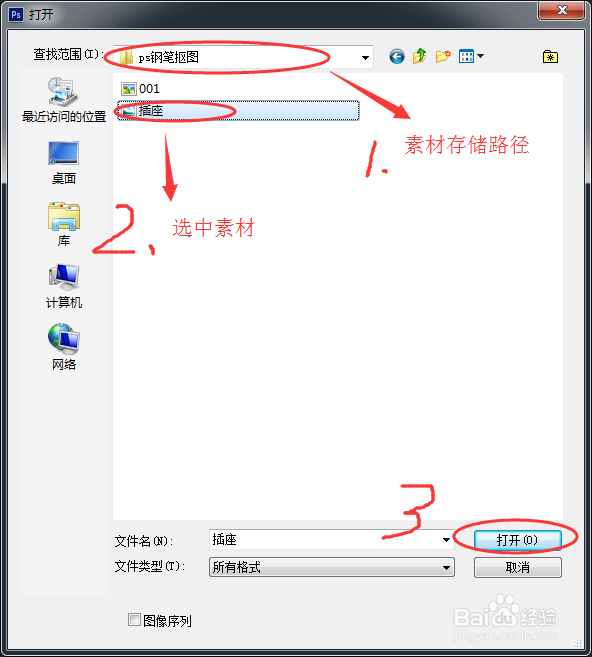
3、点击选择钢笔工具 一定要保证在路径的状态下 进行操作
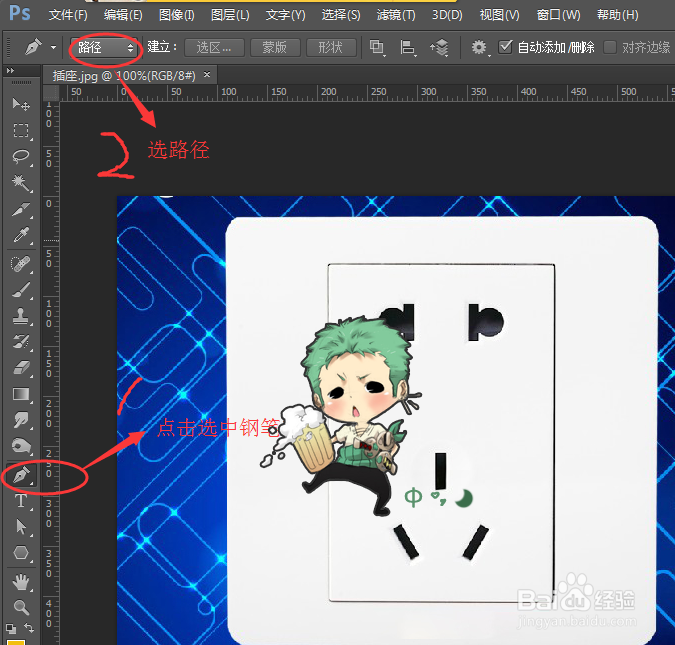
4、因为拐角比较难 这里我从一个拐角进行操作,在一个拐角的开始处,鼠标左键点击一下

5、在拐角结束的地方,鼠标左键点击 不松手 随意拖动一下,会看到有弧度出来了,可以在贴合拐角后松开,
这里为了讲解 我没有让他贴合拐角

6、之后就是调整弧度了 按住键盘上面的Alt键不松手,同时鼠标移动到边缘的小圆点,鼠标形状变了之后,点击左键不松手,拖移调整弧度到切合插座之后松开鼠标和Alt键

7、同样方法调整另一端(这里多说一句,大家可以试一下 shift Ctrl alt按住移动的区别)

8、调整好了之后,在拐角点开始处 鼠标左键点击 开始重复第一个拐角的步骤,完成第二个 第三个 第四个拐角

9、四个拐角都完成后 闭合路径


10、将路径转化成选区

11、新建选区

12、这样抠图就完成啦~
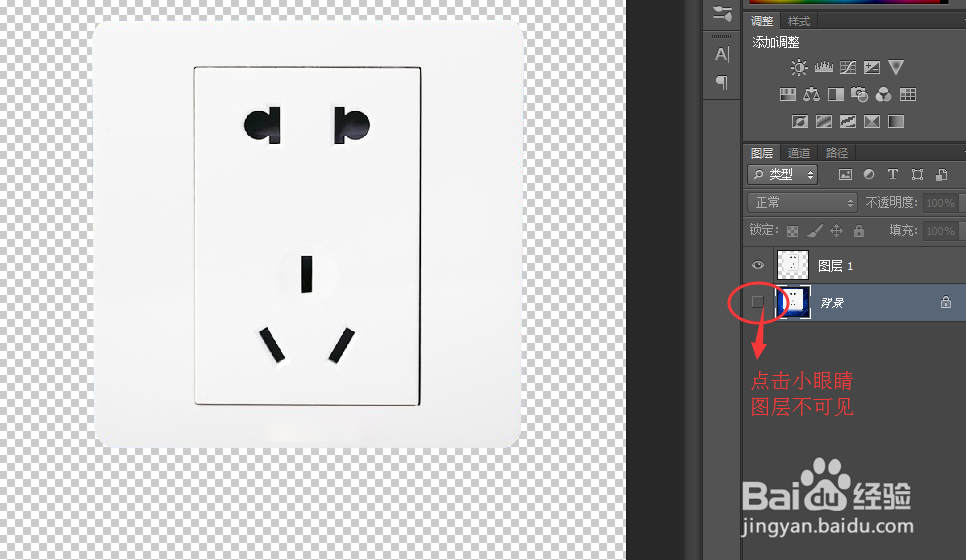
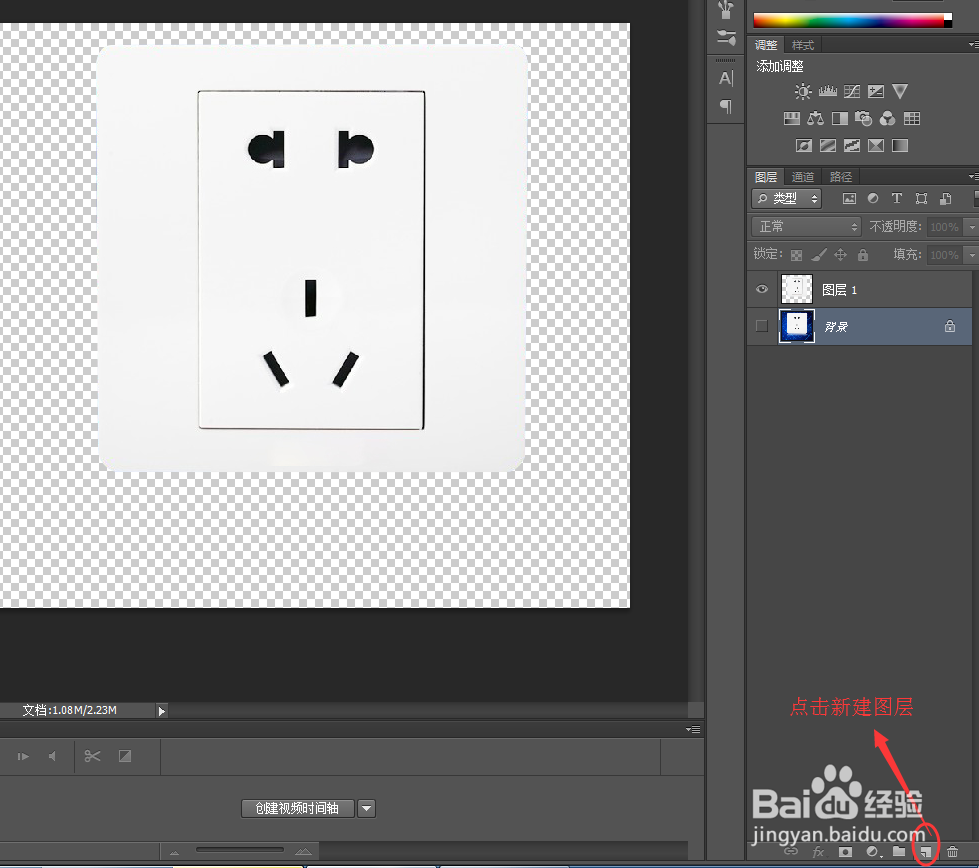
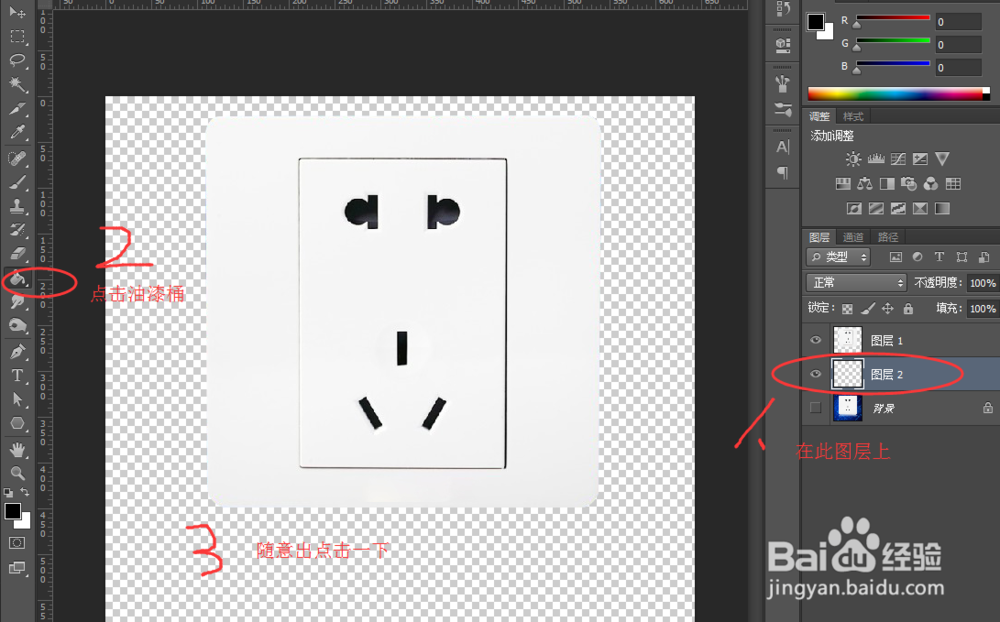

声明:本网站引用、摘录或转载内容仅供网站访问者交流或参考,不代表本站立场,如存在版权或非法内容,请联系站长删除,联系邮箱:site.kefu@qq.com。