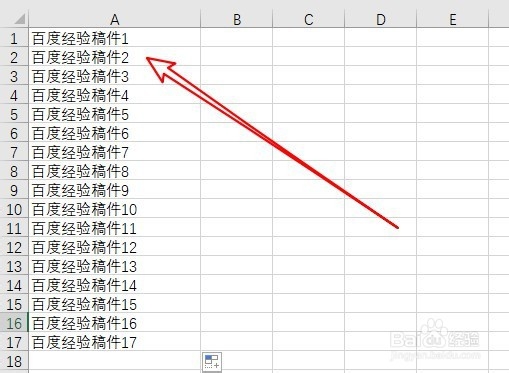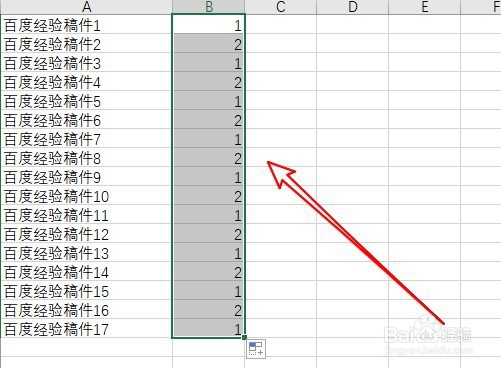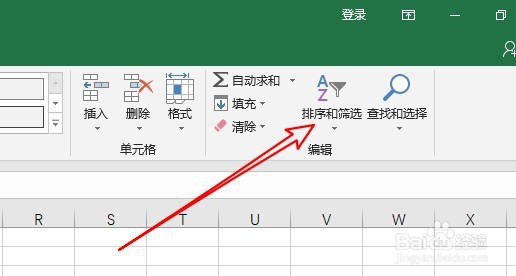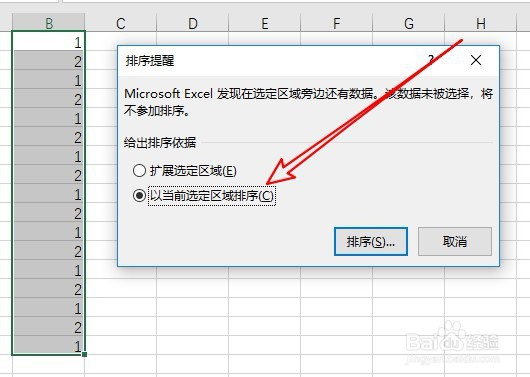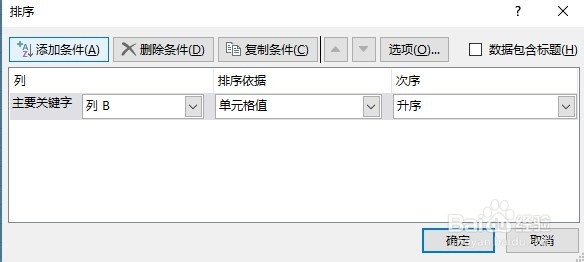excel2019如何删除偶数行 怎么快速删除奇数行
1、首先在电脑上用excel2019打开要编辑的表格。
2、接下来在表格中依次输入1,2
3、然后我们选择单元格右下角的“快速填充”按钮
4、接下来我们向下拖动,快速填充下面的剩余单元格。
5、接着点击工具栏上的“排序和筛选”的按钮。
6、然后在弹出的下拉菜单中选择“自定义排序”的菜单。
7、接下来在打开的排序提醒的页面中选择“以当前选定区域排序”的选项。
8、在打开的排序的页面中设置主要关键字与排序的次序。
9、这时可以看到标记偶数与奇数列已分类列出了,只需要选中其应的单元格,把其删除就可以了。
10、总结:1、首先在电脑上用excel2019打开要编辑的表格。2、接下来在表格中依次输入1,23、然后我们选择疟觥窖捎单元格右下角的“快速填充”按钮4、接下来我们向下拖动,快速填充下面的剩余单元格。5、接着点击工具栏上的“排序和筛选”的按钮。6、然后在弹出的下拉菜单中选择“自定义排序”的菜单。7、接下来在打开的排序提醒的页面中选择“以当前选定区域排序”的选项。8、在打开的排序的页面中设置主要关键字与排序的次序。9、这时可以看到标记偶数与奇数列已分类列出了,只需要选中其应的单元格,把其删除就可以了。
声明:本网站引用、摘录或转载内容仅供网站访问者交流或参考,不代表本站立场,如存在版权或非法内容,请联系站长删除,联系邮箱:site.kefu@qq.com。
阅读量:85
阅读量:88
阅读量:45
阅读量:57
阅读量:86