Photoshop如何自动调整色调、对比度、颜色?
1、1. 打开软件,并建立如图所示的测试工程。

2、2. 选中步骤1中的图层,使用快捷键Ctrl+ J复制一个图层。
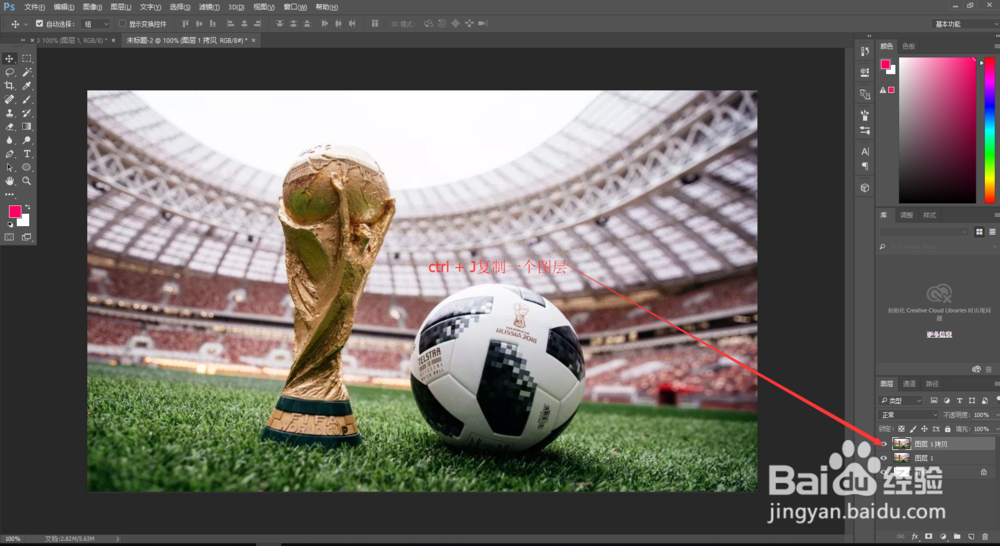
3、3. 点击菜单栏【图像】->【自动色调】(Ctrl+ shift + L),效果如图所示
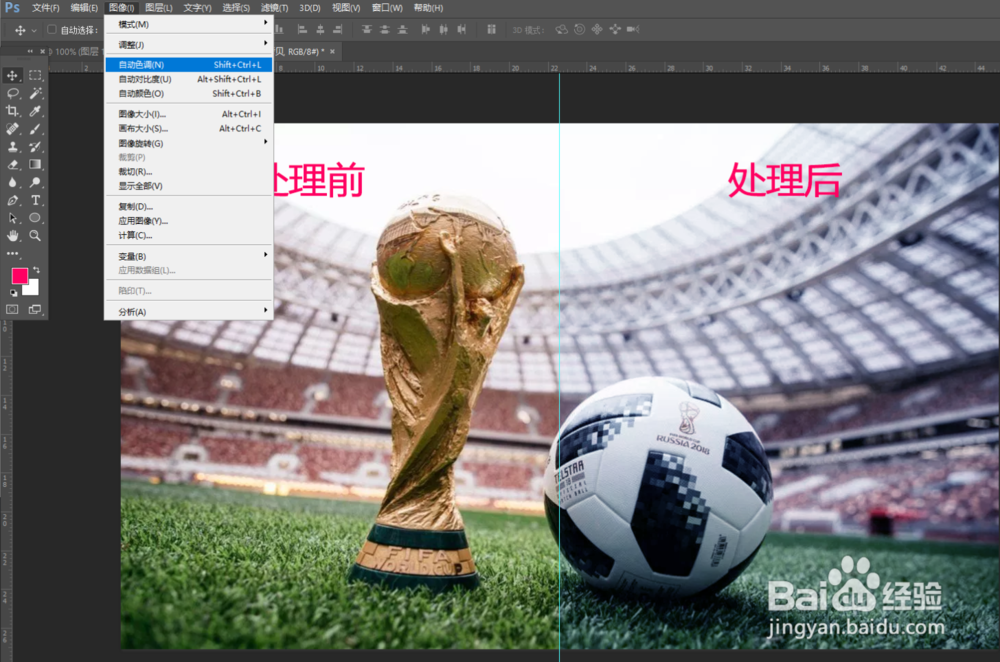
4、4. 点击菜单栏【图像】->【自动对比度】(Ctrl+ shift + Alt + L),效果如图所示

5、5. 点击菜单栏【图像】->【自动颜色】(Ctrl+ shift + B),效果如图所示

6、6. 出来好的图片快速保存,请参考下面的经验

7、如果您觉得有用,记得在下方点击投票、点赞、关注、留言,小编会定期奉上更多的惊喜哦,您的支持才是小编继续努力的动力,么么哒。

声明:本网站引用、摘录或转载内容仅供网站访问者交流或参考,不代表本站立场,如存在版权或非法内容,请联系站长删除,联系邮箱:site.kefu@qq.com。
阅读量:39
阅读量:195
阅读量:162
阅读量:122
阅读量:75