3ds max使用车削方法制作南瓜
1、打开3ds max软件,新建一个空白文档。

2、打开“创建”选项卡,单击选择“图形”项中的“圆”按钮。
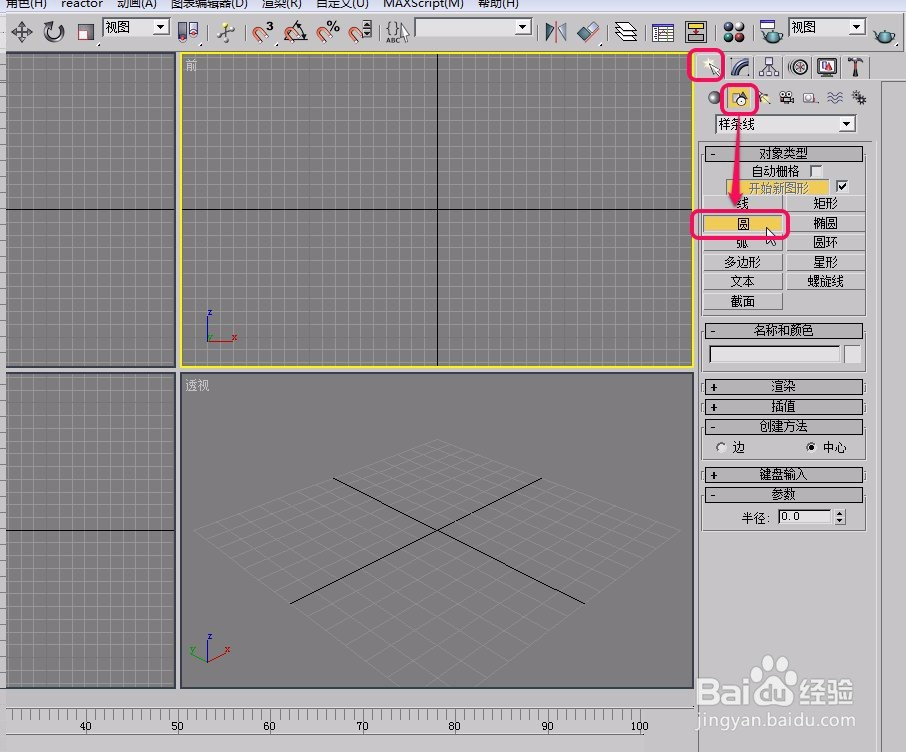
3、在“前”视图中绘制一个圆。

4、打开“层次”选项卡,单击“轴”按钮。

5、打开“调整轴”卷展栏,单击选择“仅影响轴”按钮。

6、选择工具栏中的“选择并移动”按钮。

7、使用鼠标拖动圆的局部坐标,沿着x轴方向移动。

8、取消选择“仅影响轴”按钮。

9、选择“修改器”菜单中的“面片/样条线编辑”项,进一步选择“编辑样条线”命令。

10、将圆的形状进行修改,变成一个像南瓜截面的图形。
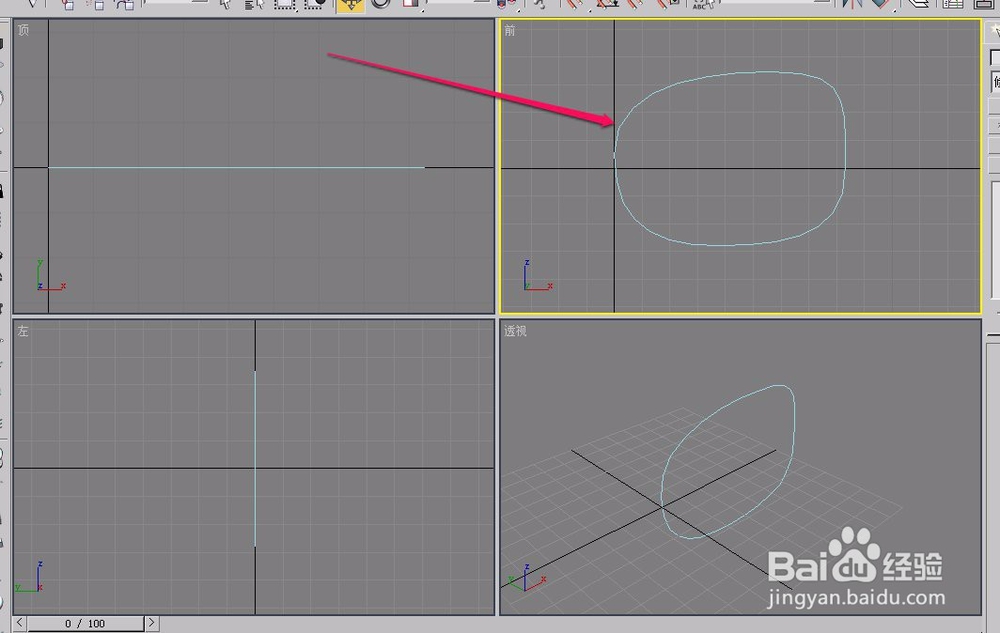
11、在图形上面单击鼠标右键,选择菜单中“转换为”中的“转换为可编辑样条线”命令。

12、打开“修改器”菜单,选择“面片/样条线编辑”菜单中的“车削”命令。

13、可以看到,一个漂亮的南瓜就制作好了。

声明:本网站引用、摘录或转载内容仅供网站访问者交流或参考,不代表本站立场,如存在版权或非法内容,请联系站长删除,联系邮箱:site.kefu@qq.com。
阅读量:116
阅读量:85
阅读量:106
阅读量:121
阅读量:111