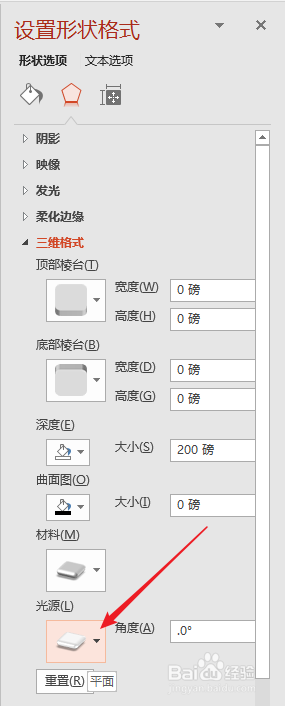怎样使用PPT绘制立体棱锥图
1、打开PPT,建立空白演示文稿。
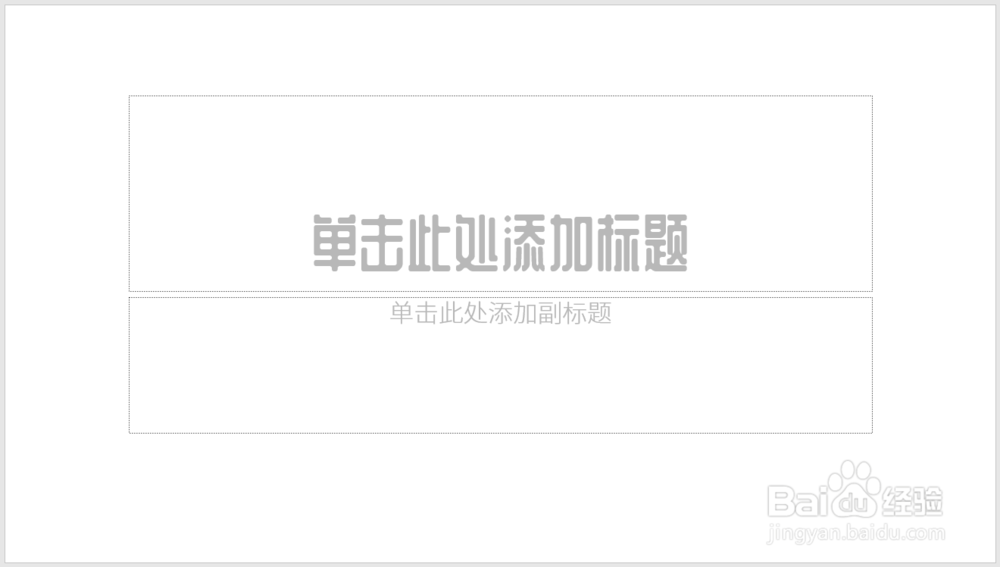
3、在文本输入窗口中敲多次回车,得到多个空白的图形。

5、就变成了多个梯形和三角形。
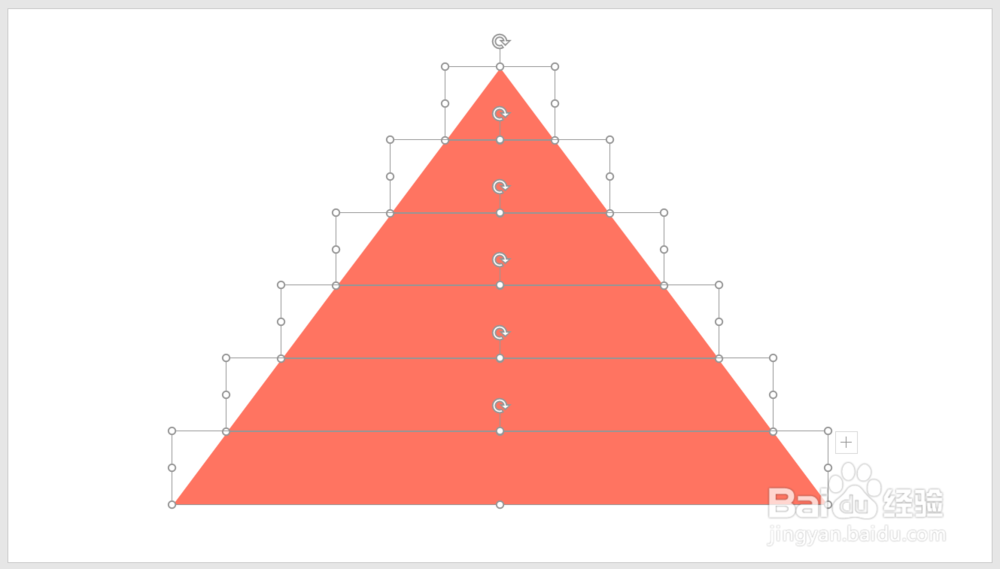
7、在右侧的三维格式设置窗口中,深度设置为一定的数值。

9、就得到了初步的形状。
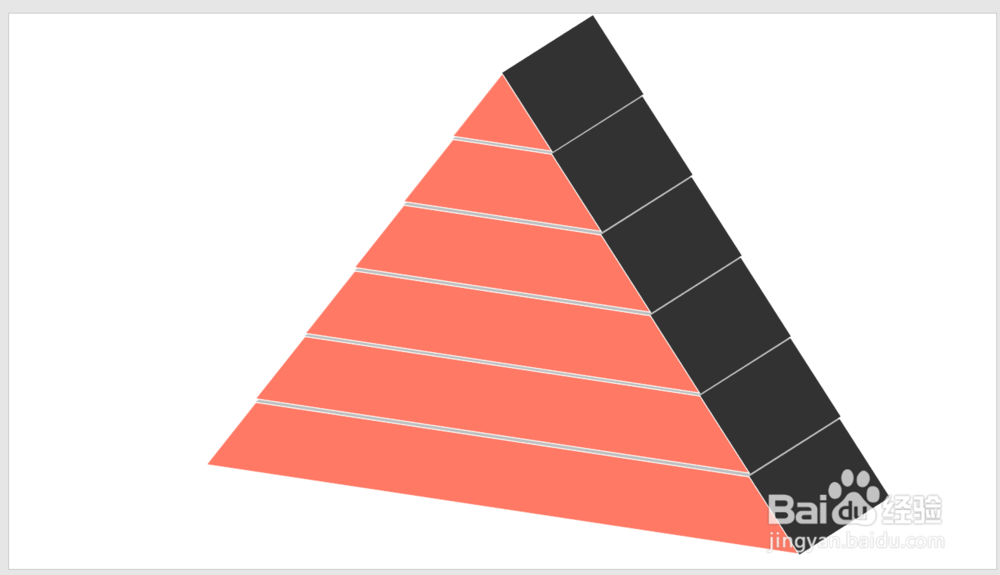
11、再在右侧三维格式中,选择【平面】光源。
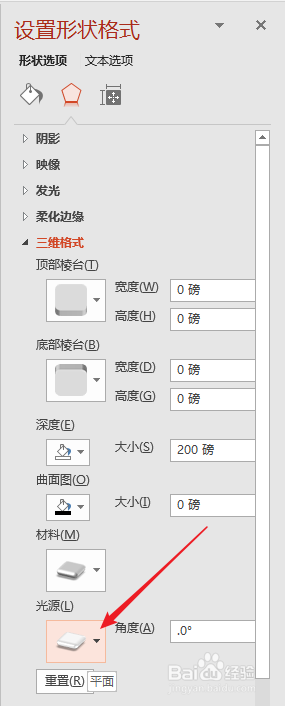
声明:本网站引用、摘录或转载内容仅供网站访问者交流或参考,不代表本站立场,如存在版权或非法内容,请联系站长删除,联系邮箱:site.kefu@qq.com。
1、打开PPT,建立空白演示文稿。
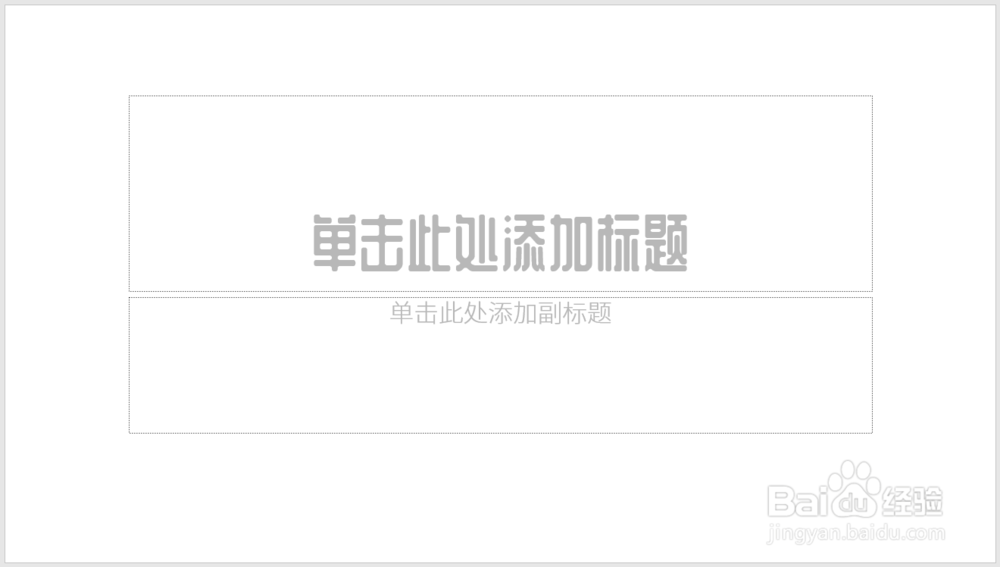
3、在文本输入窗口中敲多次回车,得到多个空白的图形。

5、就变成了多个梯形和三角形。
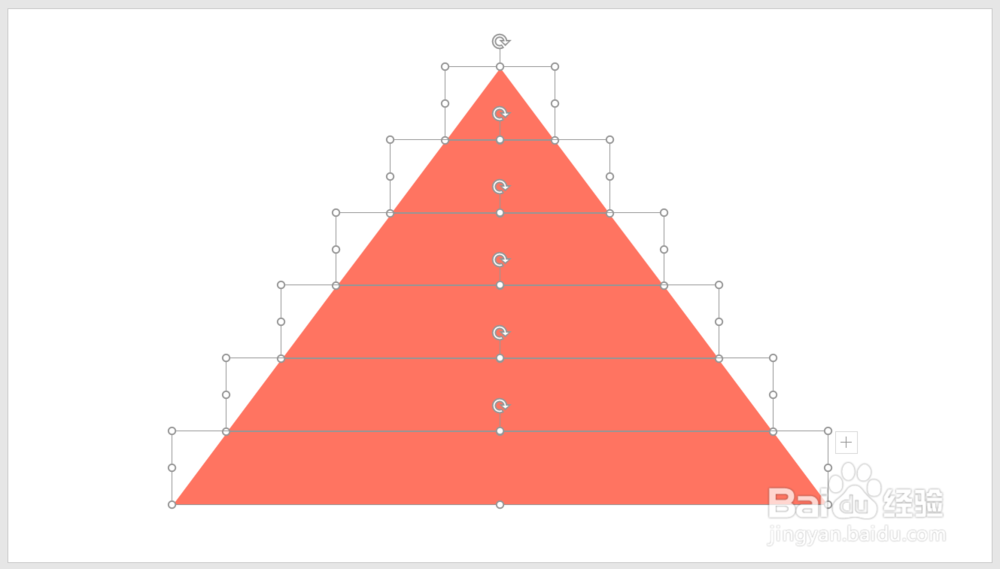
7、在右侧的三维格式设置窗口中,深度设置为一定的数值。

9、就得到了初步的形状。
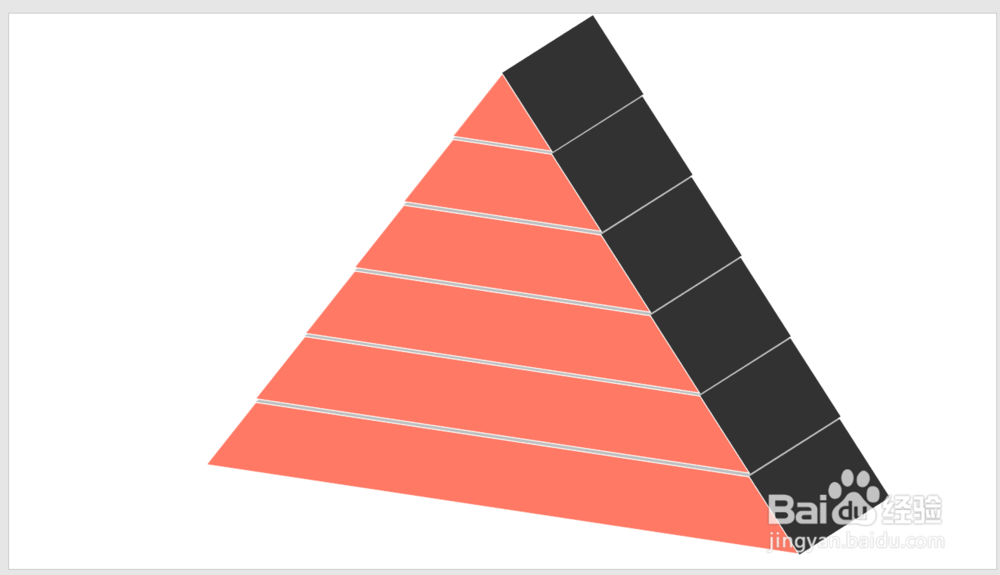
11、再在右侧三维格式中,选择【平面】光源。