用Adobe Illustrator绘制自行车
1、Ctrl+N新建文档,在打开的‘新建文档’对话框中设置文档参数,单击确定按钮后创建一个新文档。如图:

2、选择工具栏中的极坐标网格工具,在视图中单击鼠标左键,在打开的‘极坐标网格工具选项’对话框中对各项参数进行设置,然后单击‘确定’按钮应用设置。如图:

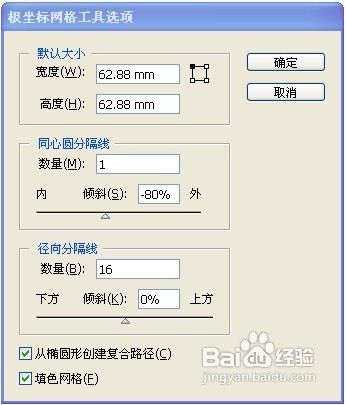
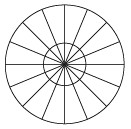
3、设置填充为无色,描边为黑色,描边粗细为10pt,然后选择椭圆工具,将光标放在刚才创建的图形的圆心处,按住Alt+Shift组合键,由中心点向外画出正圆;选择选取工具,将车轮全部选中并按Ctrl+G组合键进行群组,就完成了车轮的制作。如图:


4、同时按住Shift键和Alt键,向右水平拖动车轮至适当位置,实现水平复制,如图:
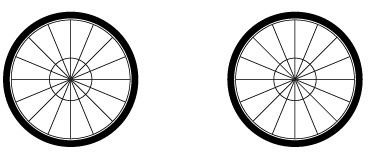
5、选择钢笔工具及圆角矩形工具,在视图中适当的位置画出车梁各部件,填充上颜色并加以组合。如图:

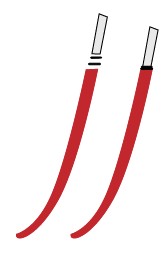
6、使用钢笔工具画出车把,车座等图形,如图:

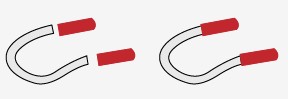
7、将画好的零部件组合成如图:

8、利用圆角矩形工具画出起支杆作用的零部件,并旋转调整长度及大小放在适合的位置,如图:

9、利用钢笔工具画出车后座,链条盒等部件,填上合适的颜色并加以组合,组合图形式可以利用‘对象’-‘排列’菜单中的各项命令来调整图形对象的堆叠顺序,然后放置在合适的位置,并调整至想要的效果,如图:


10、陆续画出其它零部件及装饰物等,如图:

11、完整的审查自行车的各部件大小及图形对象的堆叠顺序,并加以群组,结果如图。

声明:本网站引用、摘录或转载内容仅供网站访问者交流或参考,不代表本站立场,如存在版权或非法内容,请联系站长删除,联系邮箱:site.kefu@qq.com。
阅读量:88
阅读量:167
阅读量:43
阅读量:50
阅读量:150