JDK13安装以及系统环境变量配置(JDK1.8 同理)
1、下载JDK https://www.oracle.com/java/technologies/javase-jdk13-downloads.html 64位操作系统选着X64 点击下载

3、点击下一步
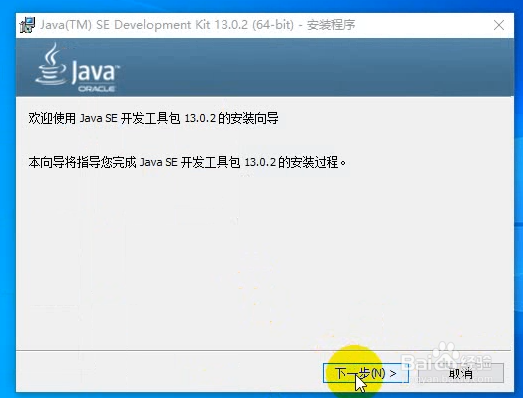
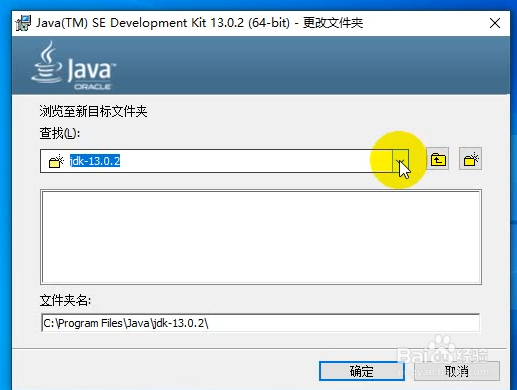
6、等待程序运行完毕,点击关闭完成安装

7、接下来就是配置环境变量右击我的电脑,点击“属性”菜单项
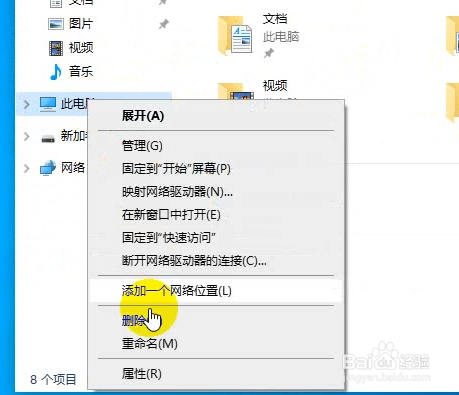
9、点击“环境变量”
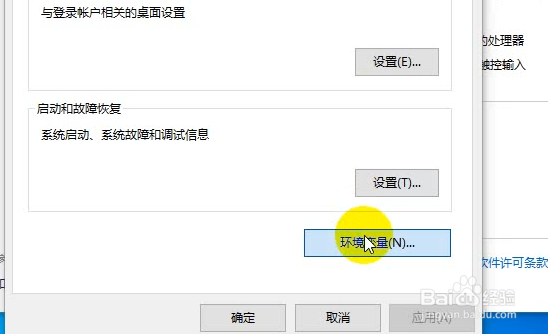
11、在变量名后输入“JAVA_HOME”在变量值后面输入“E:\JDK13”(你设置的JDK安装路径)
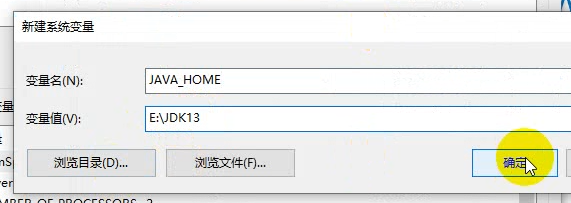
13、同时按下“Win+R”键输入“cmd”
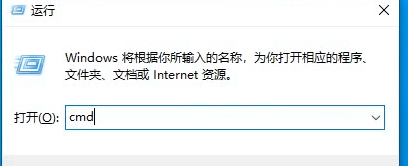
声明:本网站引用、摘录或转载内容仅供网站访问者交流或参考,不代表本站立场,如存在版权或非法内容,请联系站长删除,联系邮箱:site.kefu@qq.com。
阅读量:64
阅读量:81
阅读量:63
阅读量:94
阅读量:56