如何在outlook中创建规则
1、打开Outlook,单击【文件】选项。
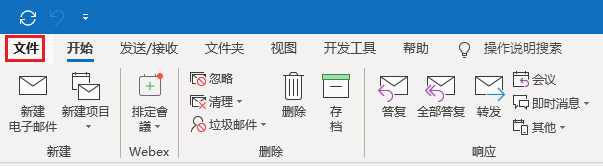
2、之后单击【管理规则和通知】。

3、在弹出的规则和通知对话框中,单击【新建规则】。

4、在弹出的规则向导对话框中,在步骤1中选择【将某人发来的邮件移至文件夹】。

5、在步骤2中,单击发件人为后面的【个人或共用组】

6、在弹出的规则地址对话框中,输入要设置的发件人的邮件地址,在全球通讯簿中进行搜索。

7、双击搜索出的结果,它将被自动地添加到发件人处,然后单击【确定】按钮。

8、返回到规则向导对话框后,在步骤2中单击【指定】。

9、在弹出的对话框中单击【新建】按钮,为新建文件夹命名,之后依次单击两次【确定】按钮。

10、返回到规则向导对话框后,单击【下一步】。

11、在弹出的对话框中单击【下一步】。
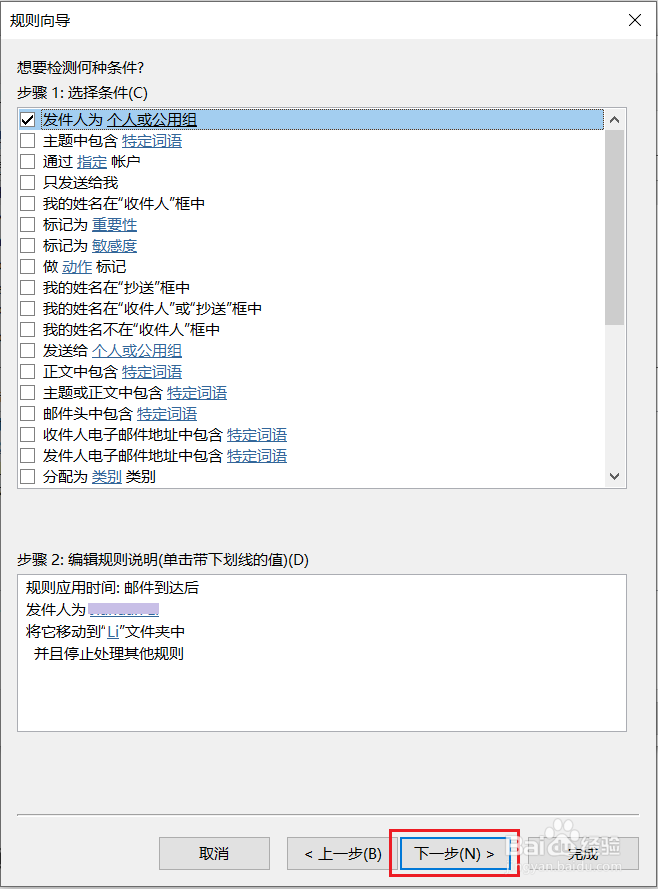
12、在弹出的对话框中再次单击【下一步】。

13、在弹出的对话框中再次单击【下一步】。

14、在弹出的对话框中勾选【立即对已在"收件箱"中的邮件运行此规则】,之后单击【确定】完成设置。

15、最后返回到规则和通知的对话框中,依次单击【应用】和【确定】按钮。

声明:本网站引用、摘录或转载内容仅供网站访问者交流或参考,不代表本站立场,如存在版权或非法内容,请联系站长删除,联系邮箱:site.kefu@qq.com。
阅读量:69
阅读量:54
阅读量:44
阅读量:123
阅读量:166