PS如何制作高彩外景
1、先打开素材文件,按下Ctrl+J快捷键复制背景图层,再按下Ctrl+M快捷键打开曲线对话框,适当调整RGB曲线,提升画面整体亮度,如图所示:

3、新建图层,制作白色边框。将前景色设醅呓择锗置为白色,单击工具箱中的圆角矩形工具按钮,在选项栏中选择路径选项,设置半径为30像素,绘制适当大小的圆角矩形,单击右键,在弹出的快捷菜单中选择建立选区命令,然后按下快捷键Shift+Ctrl+I进行反选,再按下快捷键Alt+Delete填充白色,如图所示:

5、最后可以使用画笔工具绘制一些可爱的前景装饰并输入特殊文字,最终效果如图:
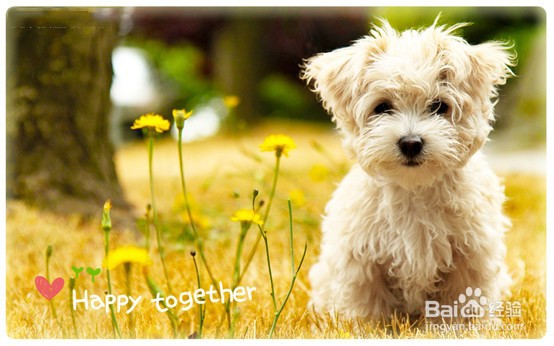
声明:本网站引用、摘录或转载内容仅供网站访问者交流或参考,不代表本站立场,如存在版权或非法内容,请联系站长删除,联系邮箱:site.kefu@qq.com。
阅读量:22
阅读量:69
阅读量:30
阅读量:62
阅读量:48