如何重装电脑window7系统图文教程
1、重装系统之前,我们需要先制作一个启动盘,大家参考如下链接。
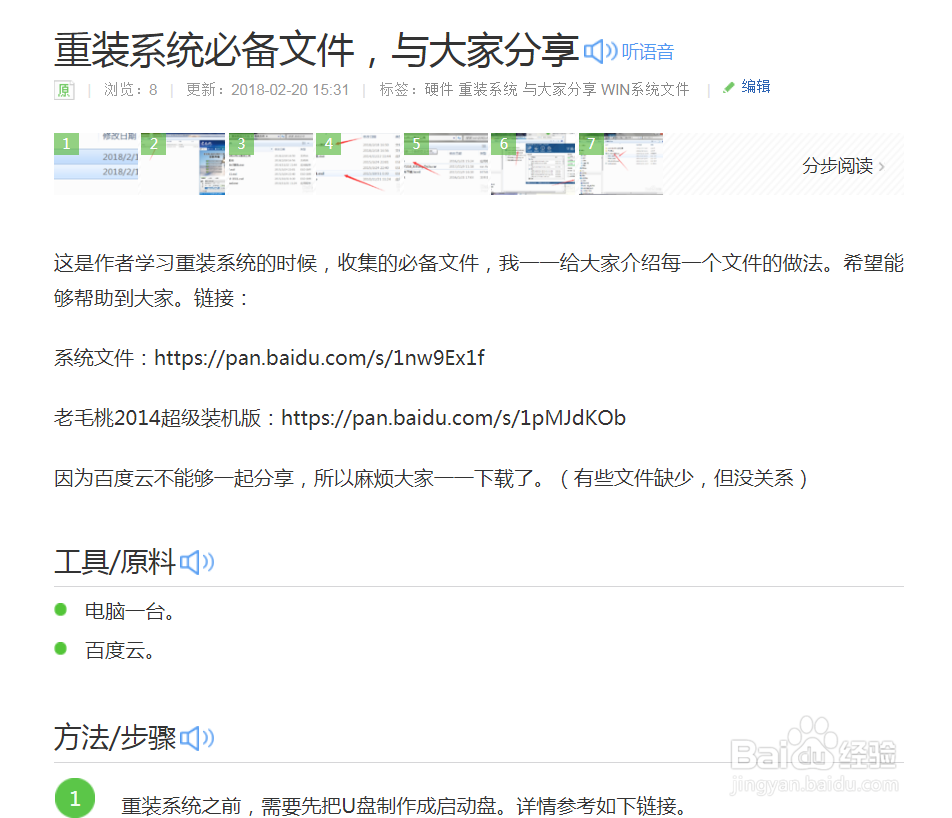
3、先查看自己的电脑是多少位的。右击计算机-->属性,如图。32位电脑不能安装64位系统,64位系统可以装32位,64位系统。x86是32位系统。
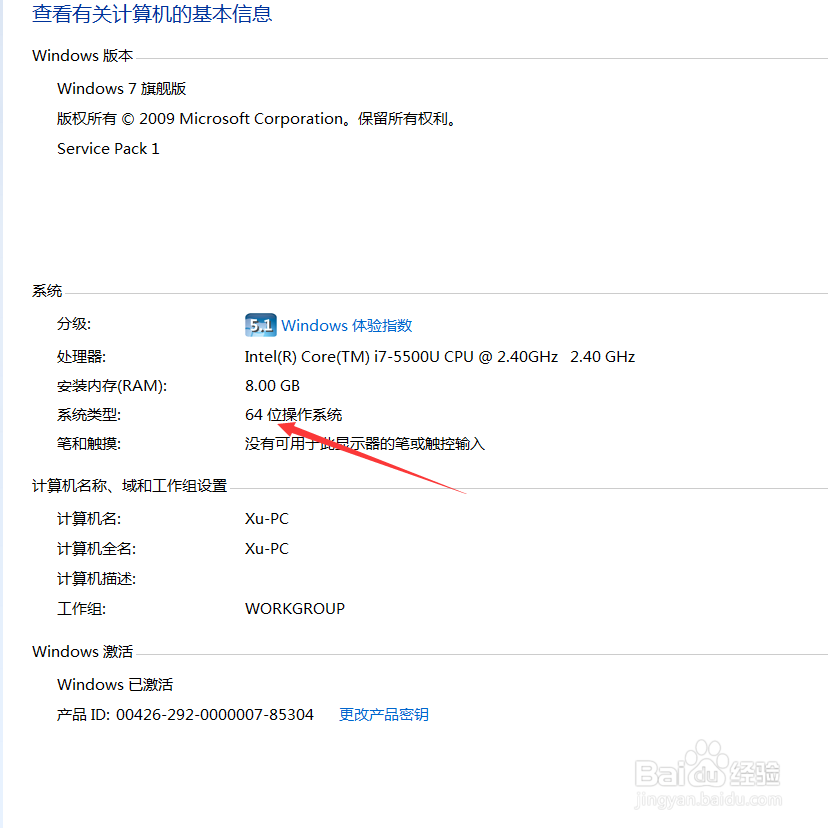
7、如图,把 Secure boot control 设置成 Disabled。按Ese,后退一步。(这是把系统的安全模式给关掉,不然不能进入PE,因为不能设置U盘为第一引导,UEFI启动盘不同)。
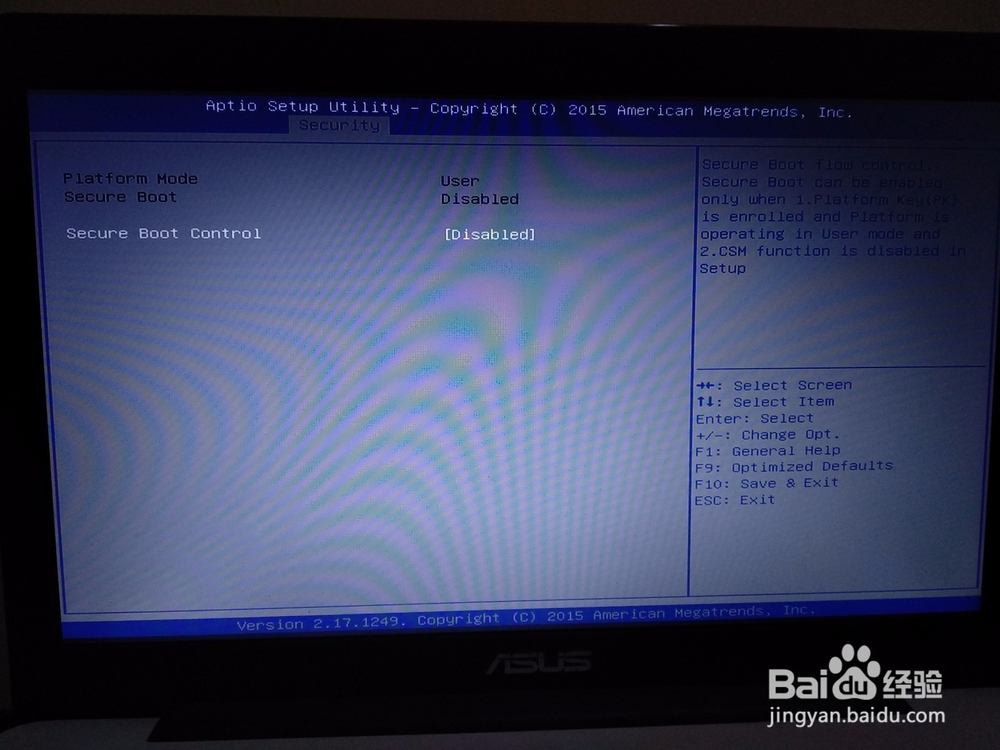
9、回车,进入系统引导选项。如图。
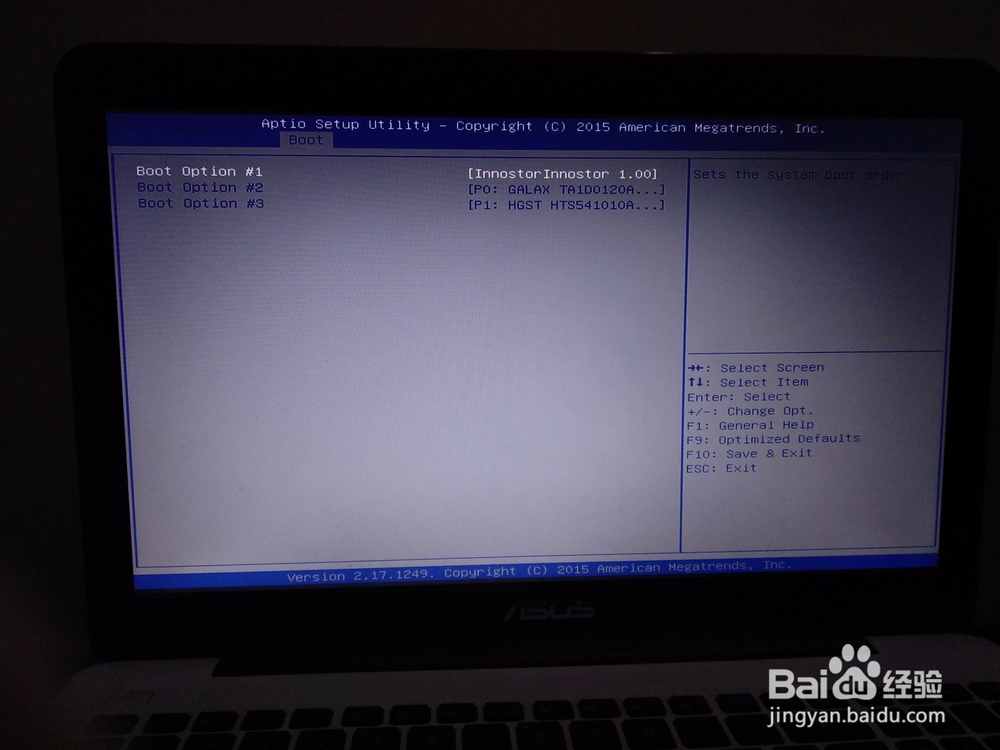
13、成功进入系统,如图。

16、上图中可以选择win7各个版本,在这里推荐旗舰版。根据具体安装多少位的系统。不明白回到第三步。
17、点击右下角的开始安装。建议安装成功后手动重启。
18、提示安装完成后,记得一定要拔出U盘,不然会再次进入PE。
19、成功进入系统后,会让你重新设置系统设置。
20、如果进入系统后没有驱动,记得用万能驱动安装,不明白回到第二步。
21、安装好的系统没有激活,可以用KMS激活系统。具体第二步的文件分享。
22、我们飒劐土懿重装系统的思路就是,想法设法的能够让电脑进入PE系统,进入PE系统之后重装系统就很容易了,而不同的启动盘(装机版,UEFI版),不同的电脑品牌导致进入PE系统的方式不一样。
声明:本网站引用、摘录或转载内容仅供网站访问者交流或参考,不代表本站立场,如存在版权或非法内容,请联系站长删除,联系邮箱:site.kefu@qq.com。