怎样用photoshop软件制作“文字人物”效果图片
1、在photoshop软件里打开要编辑的图片,复制一个图层;打开“通道面板”选择“绿色”。也可选其他颜色。
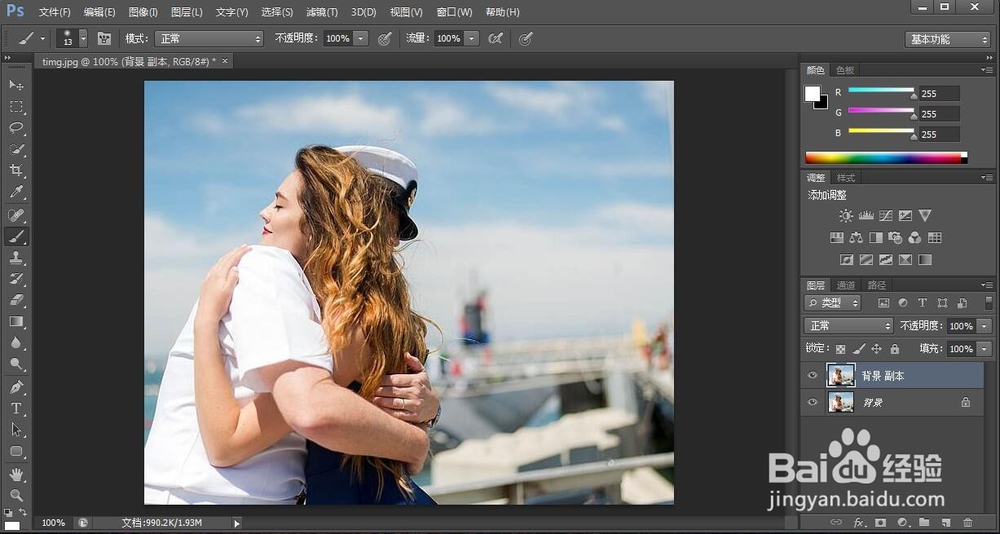
2、点击绿色层,快捷键ctrl+a全选图片,快捷键ctrl+c复制图片;返回图层面板,新建图层,快捷键ctrl+v进行粘贴图片;保存此文档,保存为“PDS”格式。等一下要置换。
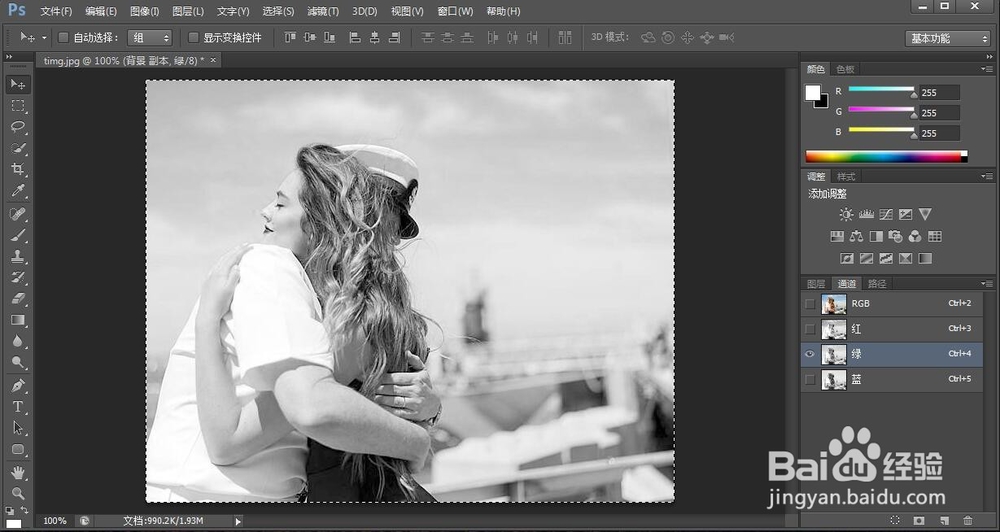
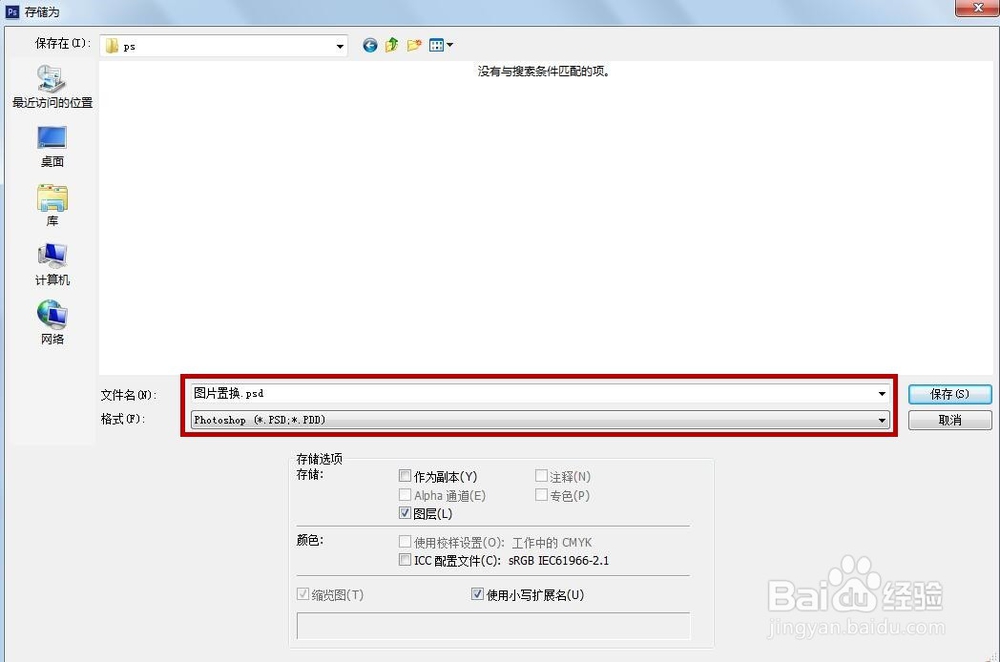
4、运行滤镜-扭曲-置换命令,在弹出的对话框内设置相应参数,点击确定后选择一开始保存的“PDS”置换文档,点击打开,就看到置换后的效果;将图层混合模式改为“正片叠底”,就显示出了下一层图片。碚枞凇悄选择图层1并向下合并图层。
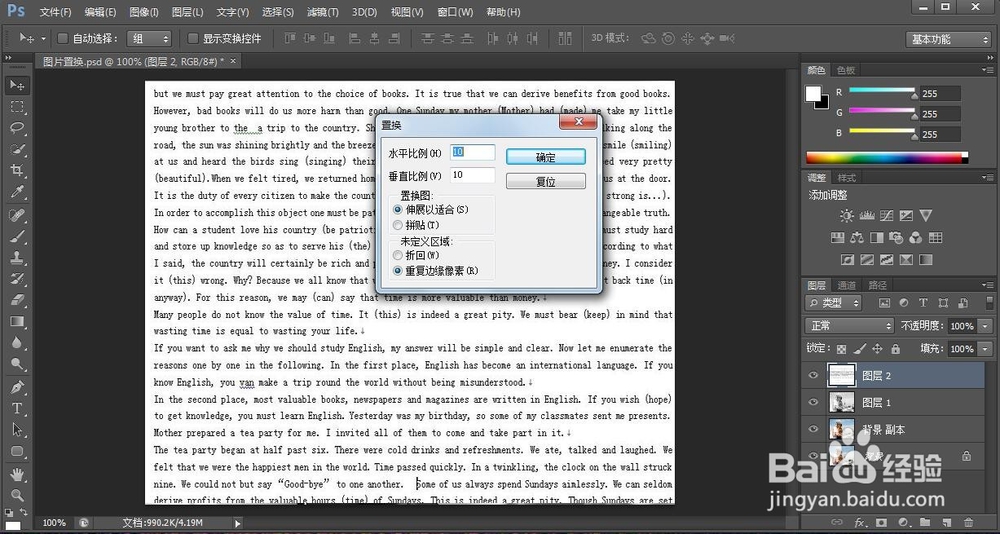
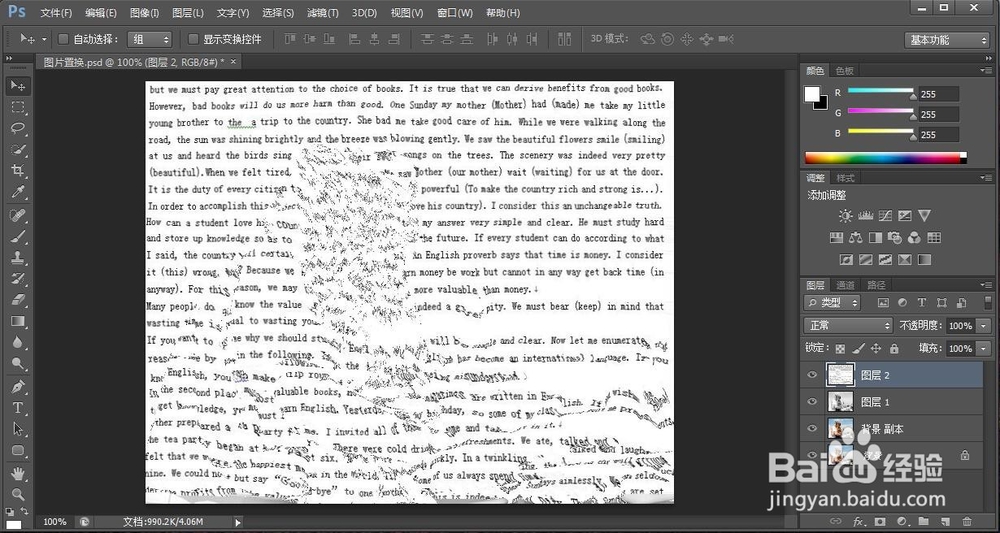
5、点击图标,创建新蒙版;选择合适大小的画笔,将前景色改为黑色,选择合并层中的蒙版,直接用画笔在图片中涂抹想要变出色彩的部分;注意,边缘处要格外细致。
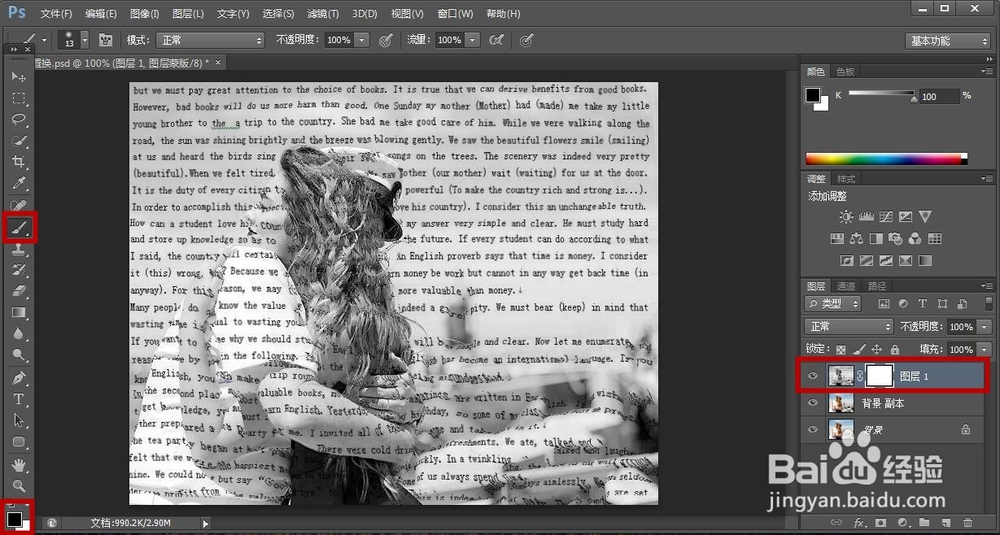
声明:本网站引用、摘录或转载内容仅供网站访问者交流或参考,不代表本站立场,如存在版权或非法内容,请联系站长删除,联系邮箱:site.kefu@qq.com。
阅读量:23
阅读量:44
阅读量:41
阅读量:81
阅读量:86