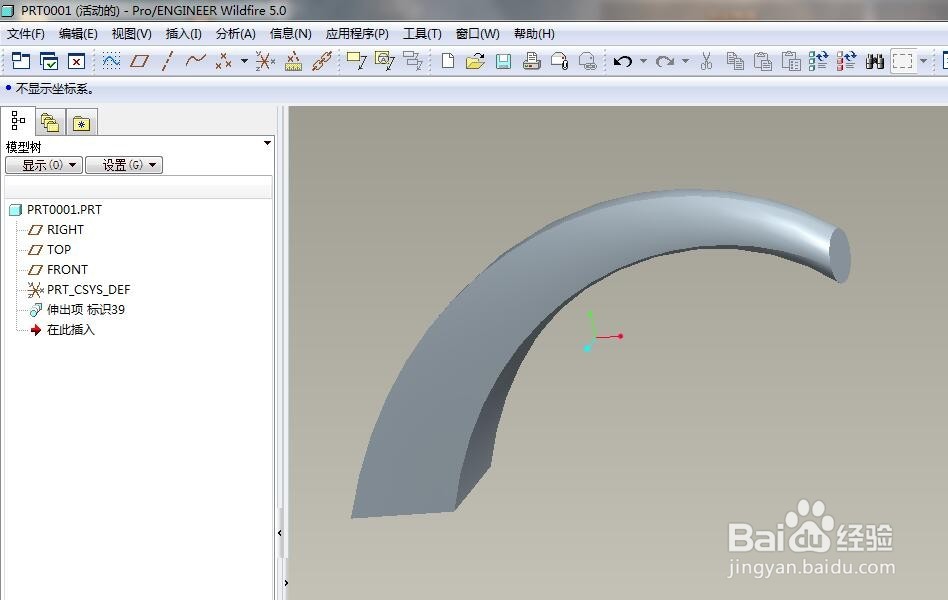Pro/e中的混合命令下的旋转方式怎么使用?
1、如下图所示,
打开Pro/e5.0软件,
点击标题栏中的“文件”,
在其弹出的下拉菜单中点击“新建”,
再在随后弹出的“新建”对话框中勾选类型为零件,子类型为实体,使用缺省模板,
最后别忘了点击“确定”,
至此,
完成了一个空白的实体零件的创建。

2、如下图所示,
执行【插入】【混合】【伸出项】操作。
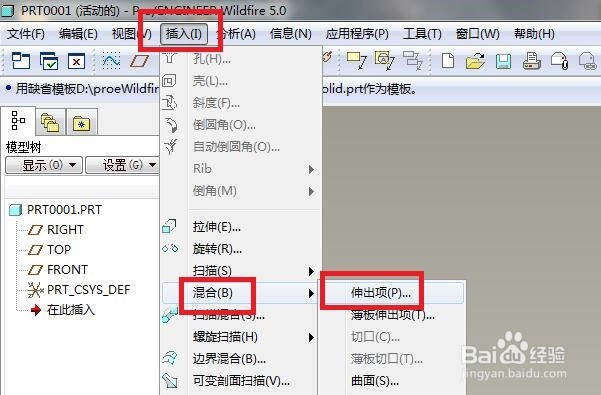
3、如下图所示,
出现菜单管理器,
可以看到默认的混合选项为“平行”,
然后我们在这里要选择为“旋转的”,
最后别忘了点击“完成”。
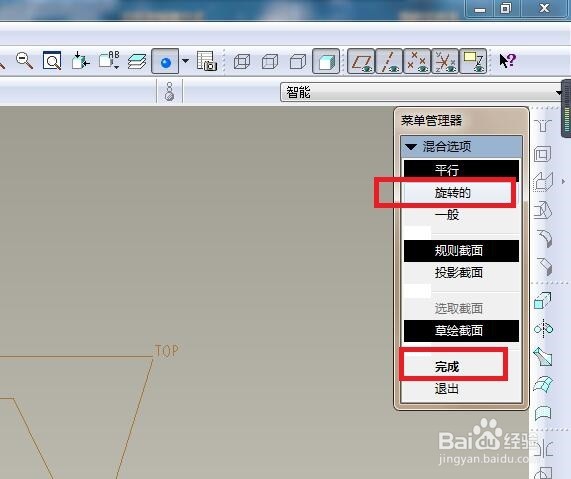
4、如下图所示,
菜单管理器随着我们的操作而变化着,
这里属性有两种:直的和光滑,默认的是“直的”,我们为了体现一下存在感,还是手动改成“光滑”,
最后点击“完成”属性的设定。
说明一下,直的与光滑的区别,直的顾名思义直来直去,光滑可以理解为圆弧。

5、如下图所示,
根据菜单管理器的提示,
我们进行操作,
这一步选择“TOP”面。
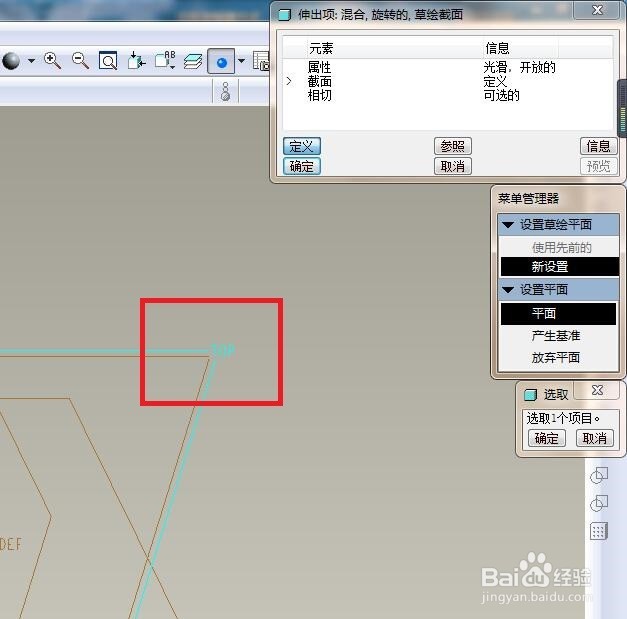
6、如下图所示,
设置方向,
笔者习惯选择“正向”。
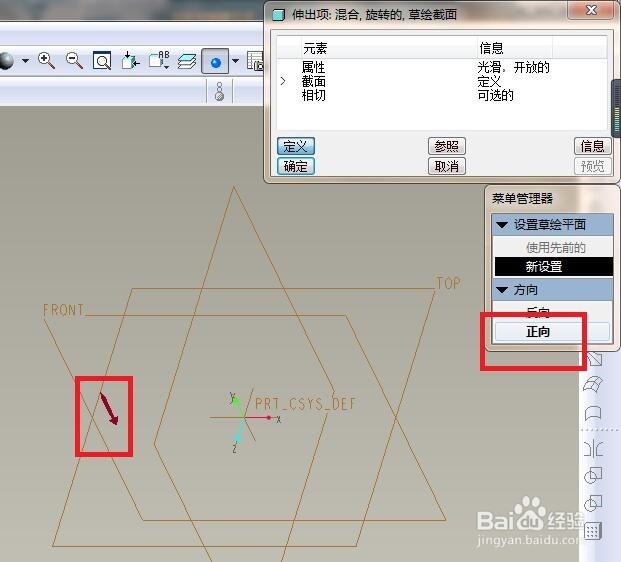
7、如下图所示,
笔者习惯选择“缺省”。
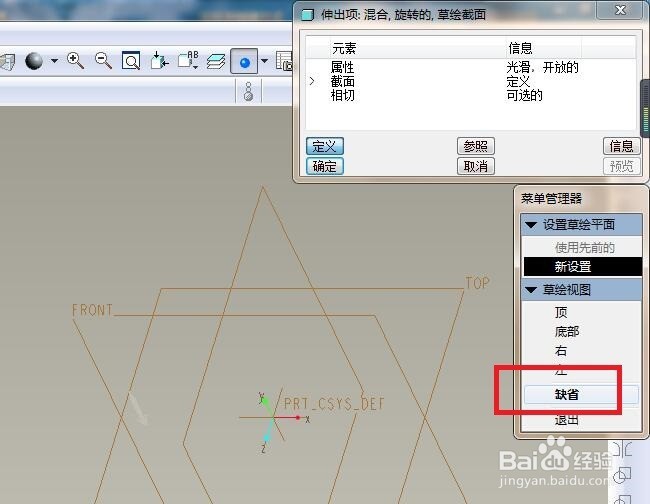
8、如下图所示,
这里才是难点,
进入到草绘工作界面,
首先在右边工具箱中点击“点”图标右边的三角形,
在其弹出的下拉菜单中点击“坐标系”图标,
激活“坐标系”命令创建一个坐标系。
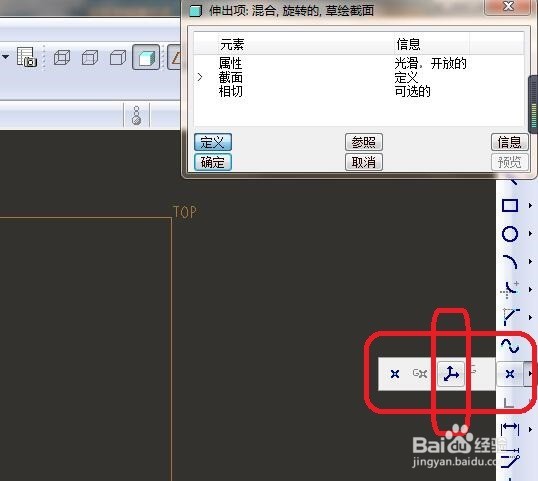
9、如下图所示,
先在草绘区域坐标原点创建一个坐标系,
然后点击右边工具箱中的“矩形”图标,
再在草绘区域画一个矩形,
修改矩形尺寸,可以参考下图,
注意红色框选中的400这个尺寸,
它是这个矩形旋转的半径尺寸,
如果这个尺寸太小了,则旋转混合将很尴尬,
最后,点击右边工具箱最下方的图标√,完成这个草绘的绘制。
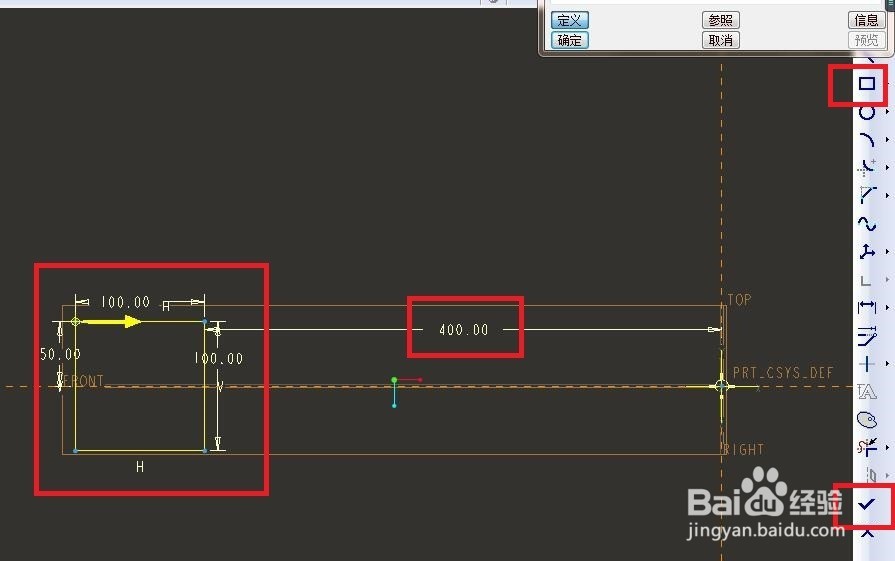
10、如下图所示,
当我们结束第一个草绘的绘制时,
软件就会弹出如下图所示的“消息输入窗口”对话框,
这里要我们输入的是旋转角度,
为了更明显一点,笔者选择输入90度,
然后点击右边的√按钮。
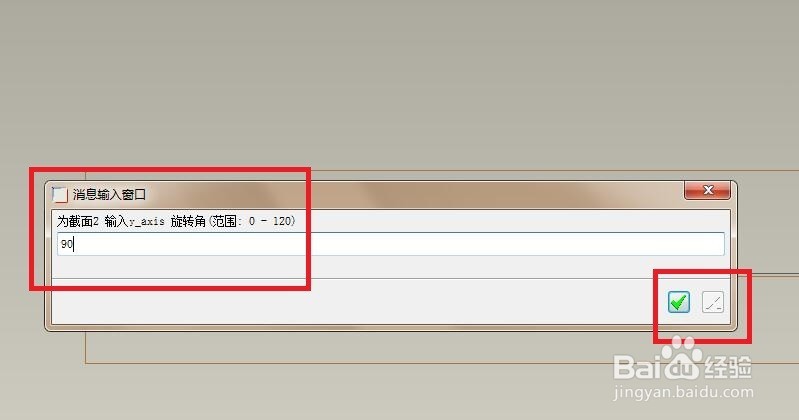
11、如下图所示,
当我们设定完旋转角之后,
软件又弹出一个草绘界面,
这个草绘界面还没有坐标系,
我们还是要在右边工具箱中点击“坐标系”命令,
自己创建一个坐标系。
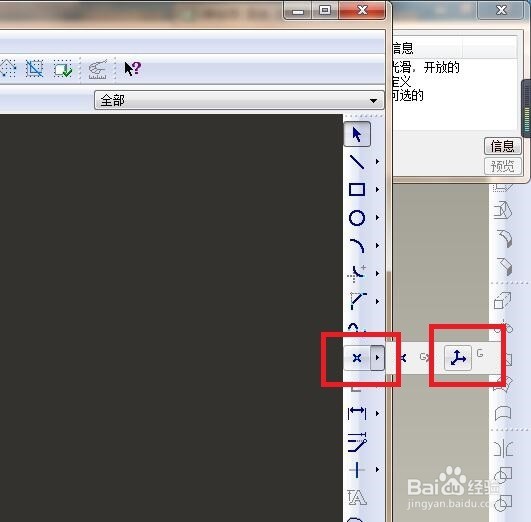
12、如下图所示,
激活坐标系命令之后,
随意在草绘区域任一点创建一个坐标系,
再在右边工具箱中点击“中心线”命令。
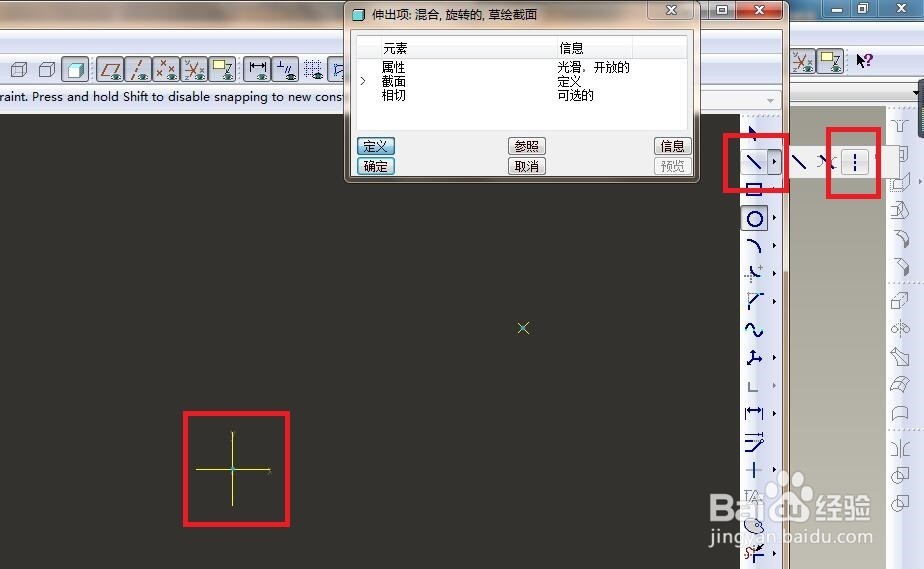
13、如下图所示,
激活中心线命令之后,
先点击之前创建的坐标系的坐标原点画一条横向的中心线,
然后在其他地方花一条纵向的中心线,
再修改纵向中心线距离坐标原点的横向尺寸为200,(同样的这个尺寸也是旋转的半径尺寸)
接着在右边工具箱中点击“圆”图标,
再以两条中心线的交点为圆心画一个直径50的圆,
继续去右边工具箱中寻找我们需要的“分割”命令,激活它。

14、如下图所示,
将圆分成四段,
这是因为矩形有四条线段,
两个截面的线段数量必须相等,
最后别忘了点击“√”,
完成并退出草绘。
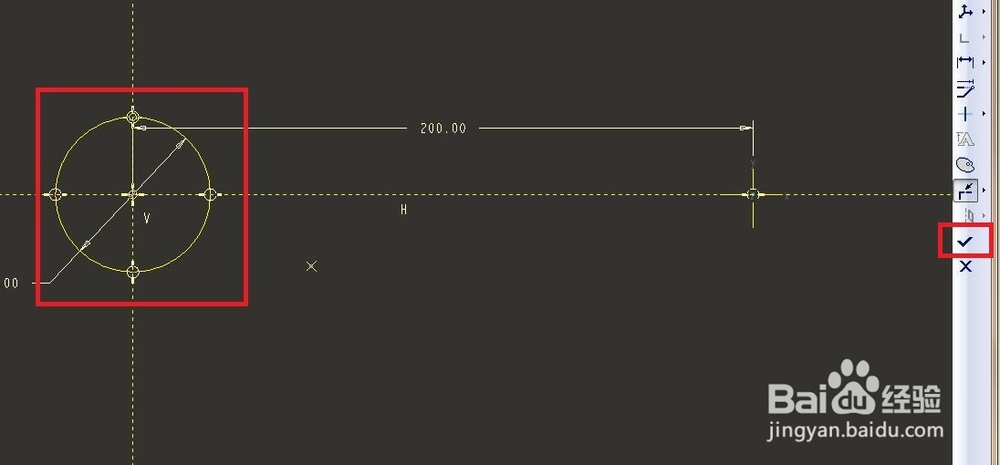
15、如下图所示,
退出草图之后,
又弹出一个“确认”对话框,
我们点击其中的“否”按钮,
再点击“伸出项”对话框中的“确定”。
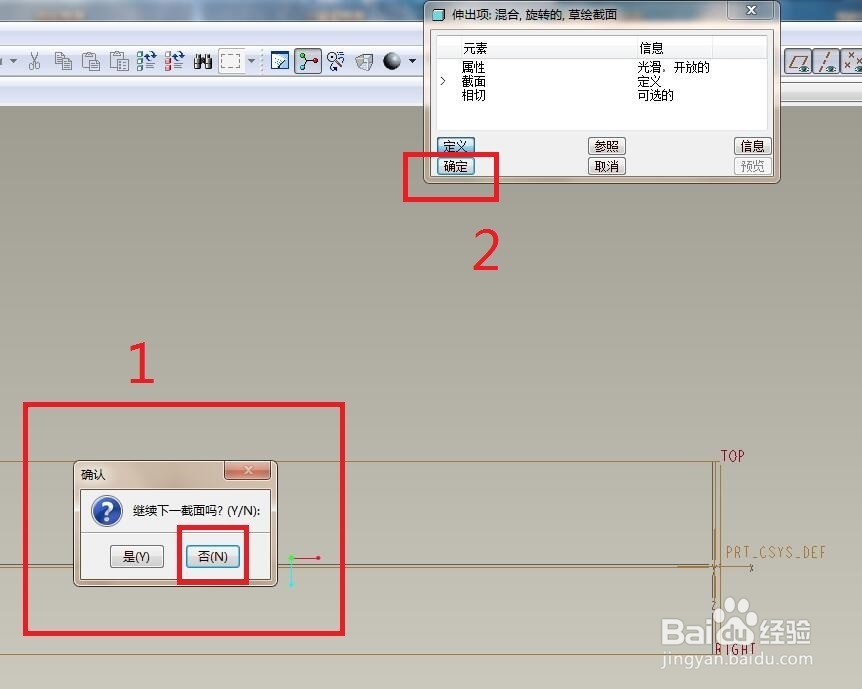
16、如下图所示,
完成以上所有步骤,
一个一头正方形一头圆形的弧形实体就造出来了。