如何使用Excel制作圣诞树数据图表
1、新建一个Excel工作表,调整绘制区域的行高和列宽小一些(操作方法:选中绘制区域的所有列,在选中的边缘处按住鼠标左键左右拖动,调整大小;行高同理);
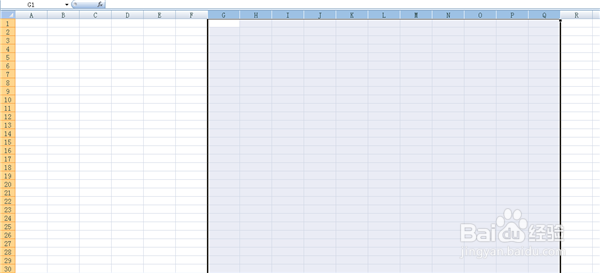
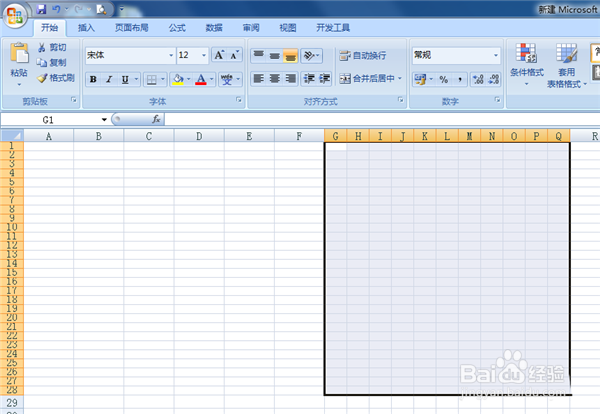
2、点击第一个单元格,输入获取随机数的公式:=RanD()*100,然后拖动,将获取随机数的公式填满所有绘制区域;

3、选中所有绘制区域,点击“条件格式”——“色阶”——“其他规则”;
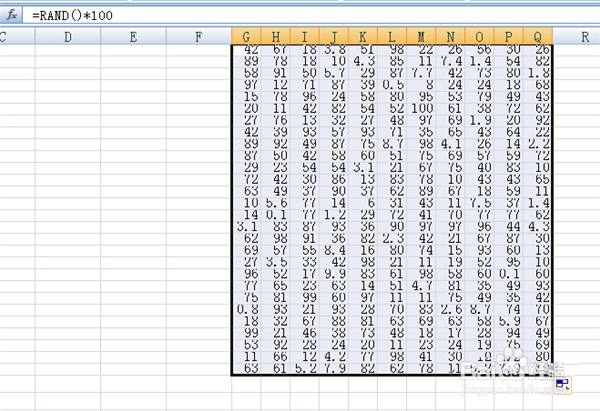
4、调整颜色块为渐变绿色;

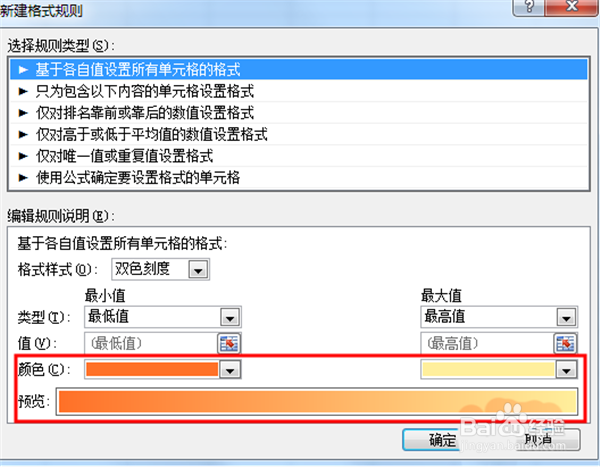
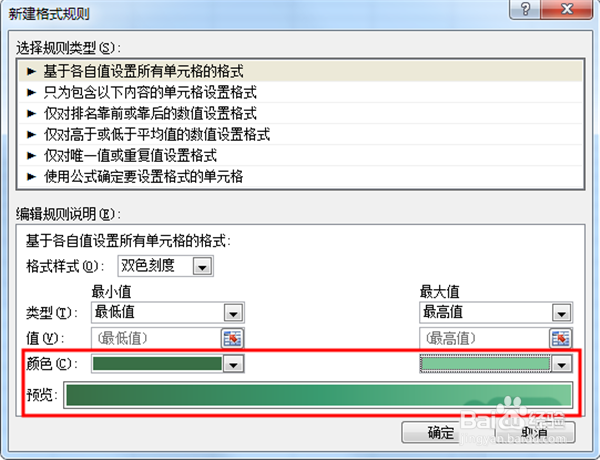
5、选择“条件格式”——“图标集”——“三色交通灯”;
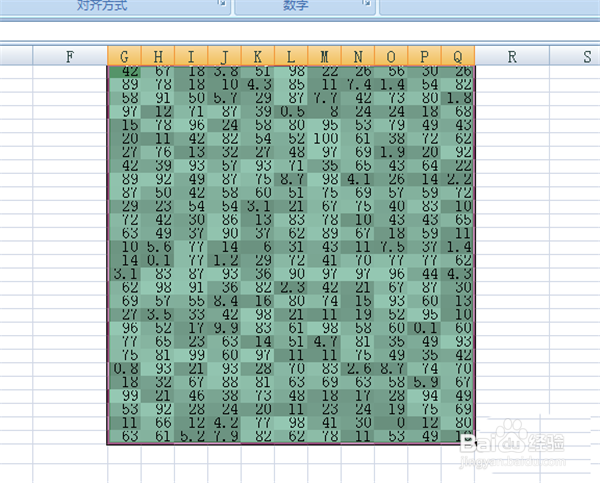
6、选择“条件格式”——“管理规则”,操作如下图所示;
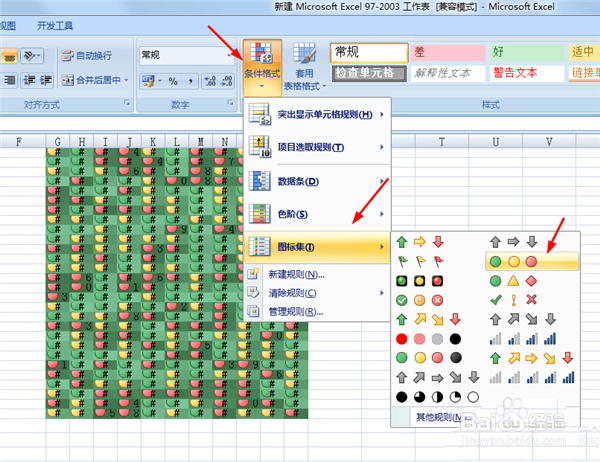

7、双击图标集,然后按下图所示操作;

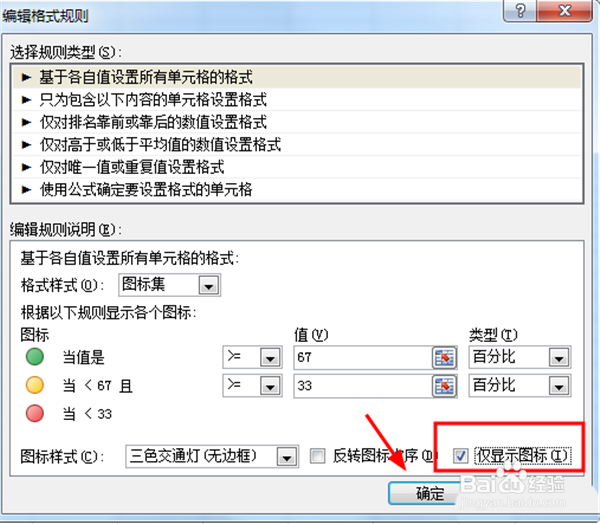
8、清除不必要的空格内容,做出圣诞树的形状;
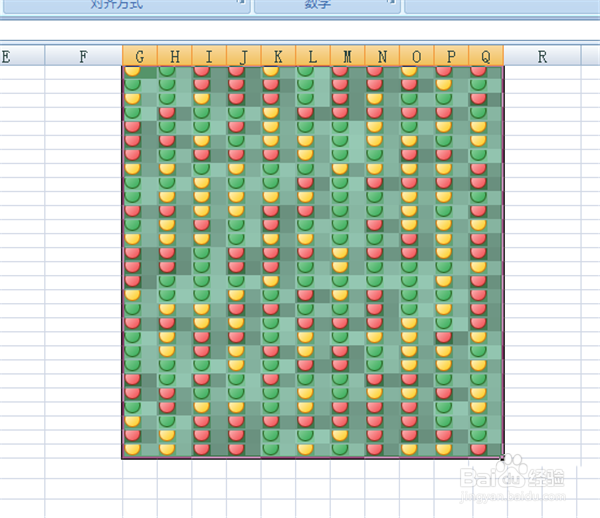
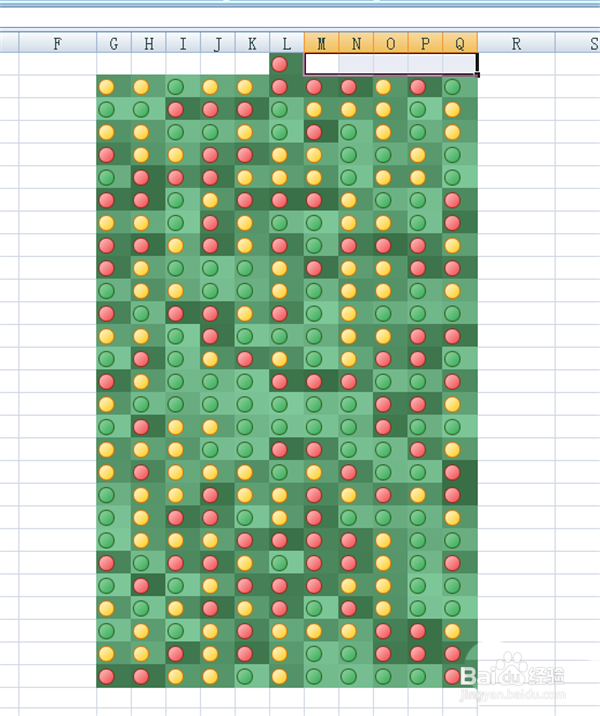
9、接着,制作彩灯闪烁的效果。点击“公式”——“开始计算”(或者“计算工作表”),不断点击,点击数次,即完成。
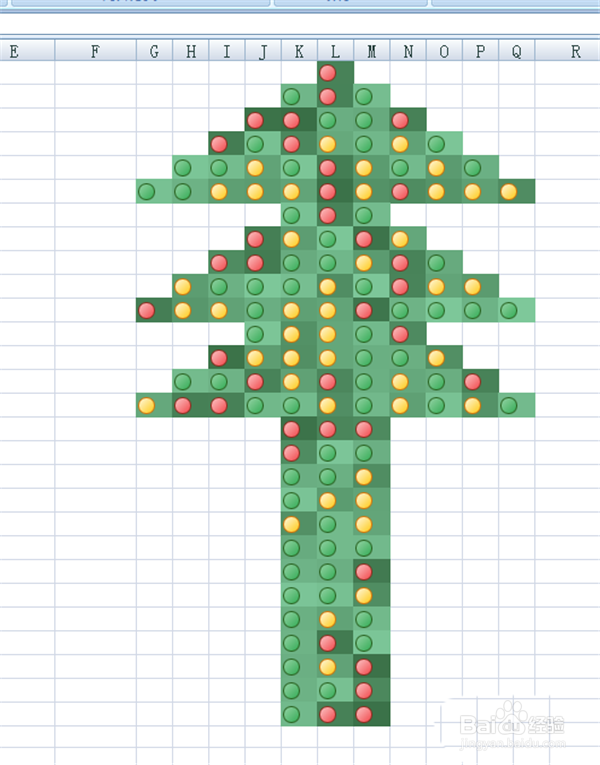
声明:本网站引用、摘录或转载内容仅供网站访问者交流或参考,不代表本站立场,如存在版权或非法内容,请联系站长删除,联系邮箱:site.kefu@qq.com。
阅读量:194
阅读量:25
阅读量:147
阅读量:122
阅读量:182