C盘系统盘扩容
1、下载后打开epm_trial.exe,点下一步
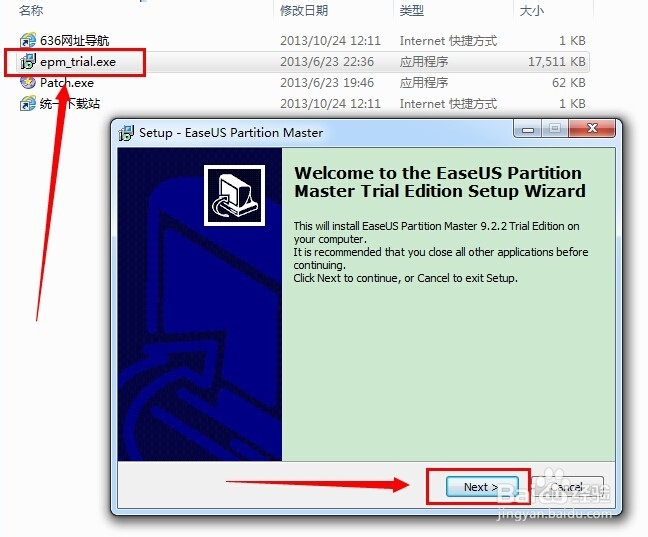
2、选中如下图所示,下一步

3、选择安装路径,点OK下一步。
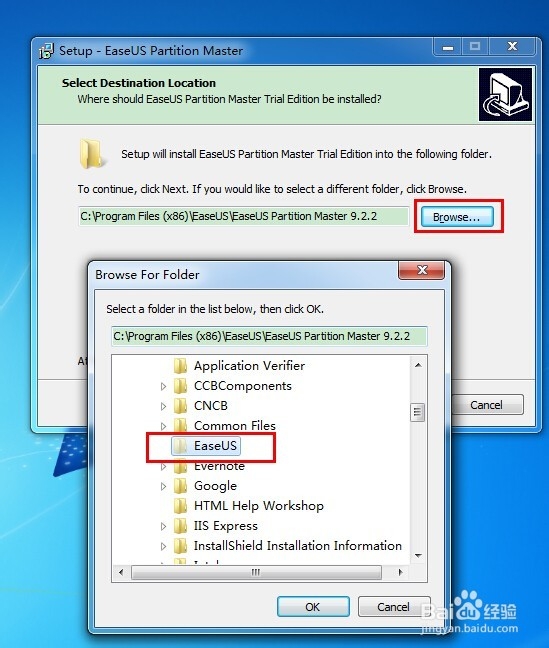
4、点下一步。
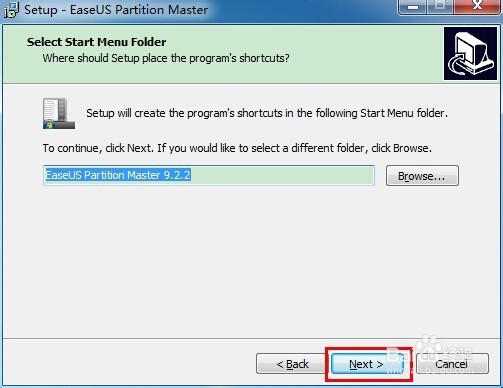
5、下一步
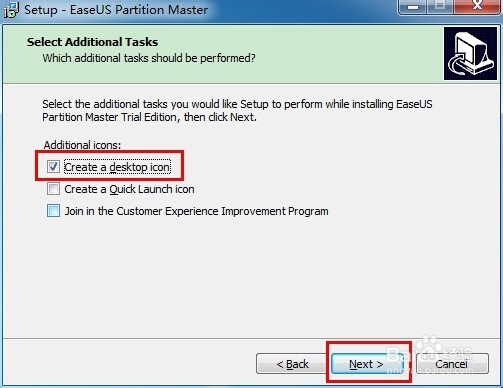
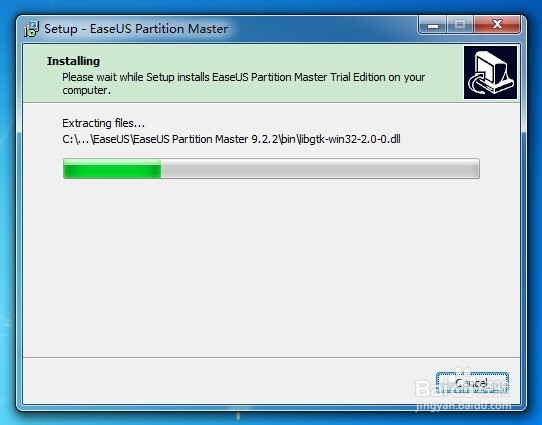
6、打开patch.exe,选V9.2.2这一项。点patch。然后找到你安装的路径点打开。


7、打开

8、这时进入主界面,如下图

9、因为要为C盘扩容,所以从E盘分割出空间补充给C盘,注意的是不能D、F等盘不能充给C盘。右键单击E盘选择Resize/Move partition。(注:由于我的是E盘和C盘挨着,所以要从E盘借点空间给C盘扩容,一般的应该都是D盘和C盘挨着)
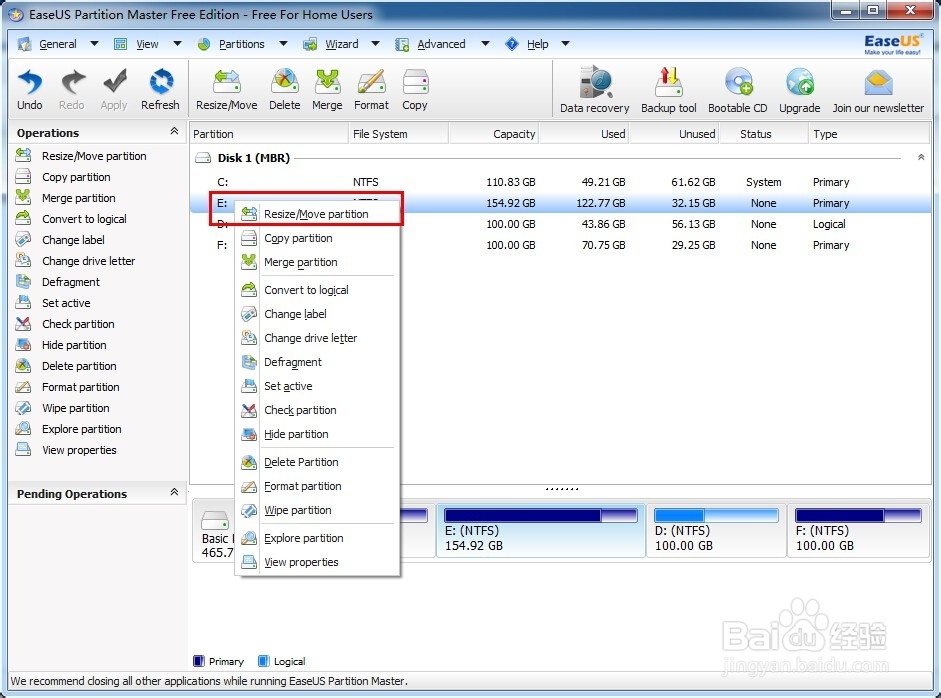
10、进入到修改界面,拖动小圆圈向右拉,拉到你想要扩容多少的位置。【Unallocated Space Before】这后面的是扩容多少MB的数值。这里我要给C盘分20G。如图所示。

11、空间移动完后,点击OK。我们便可以看到已经从E盘分割出了空间了。
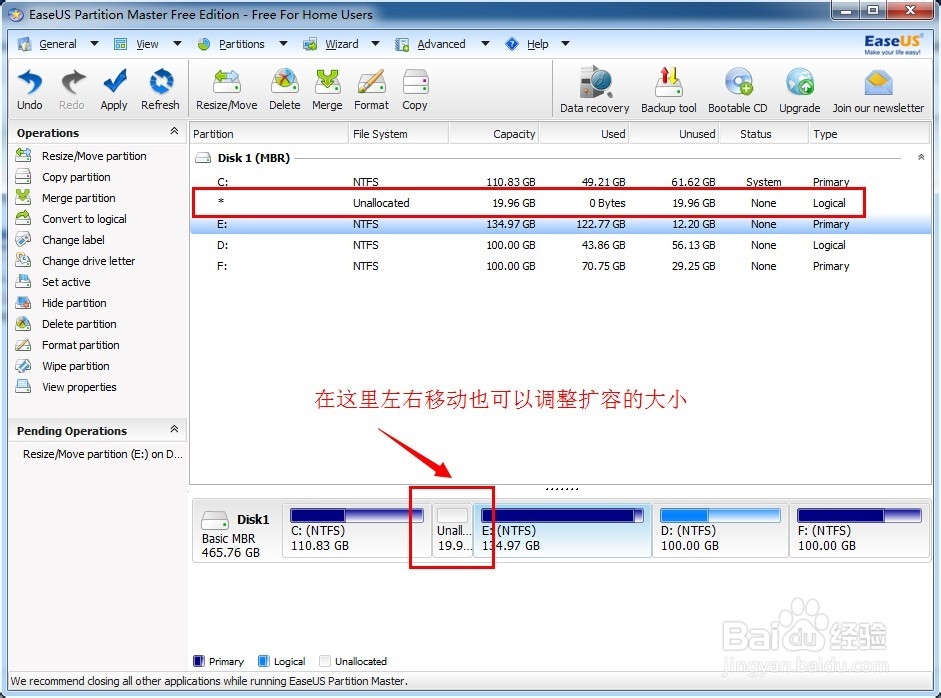
12、这时我们重复上面的操作,只是现在对象换成了C盘,右键点击C盘,选择Resize/Move partition。
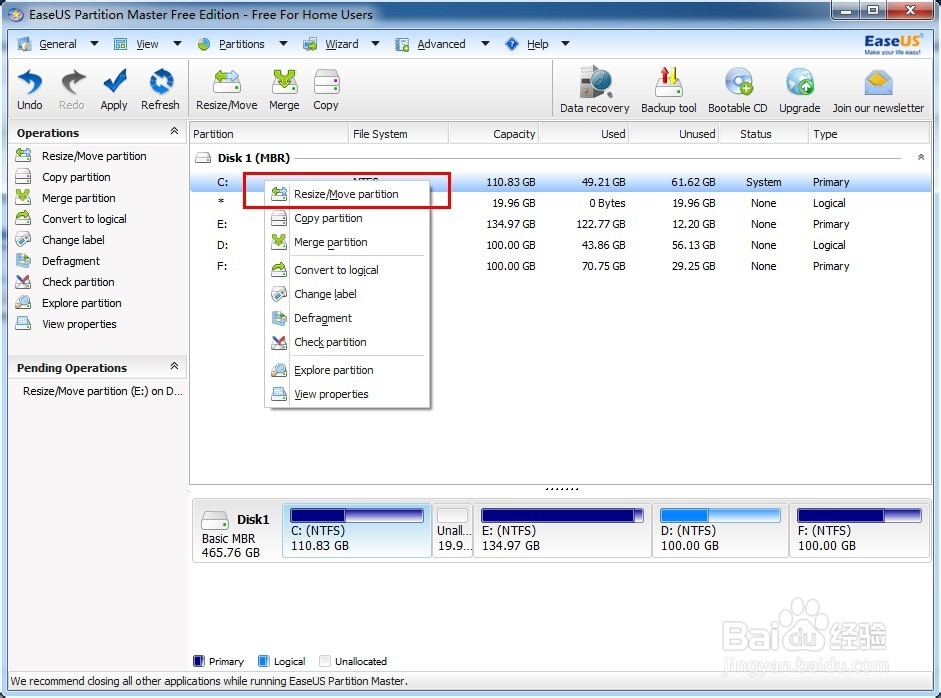
13、拖动小圆圈向右拉到最边上,然后点OK。

14、这时C盘已经加了20G了。

15、然后点【Apply】执行。
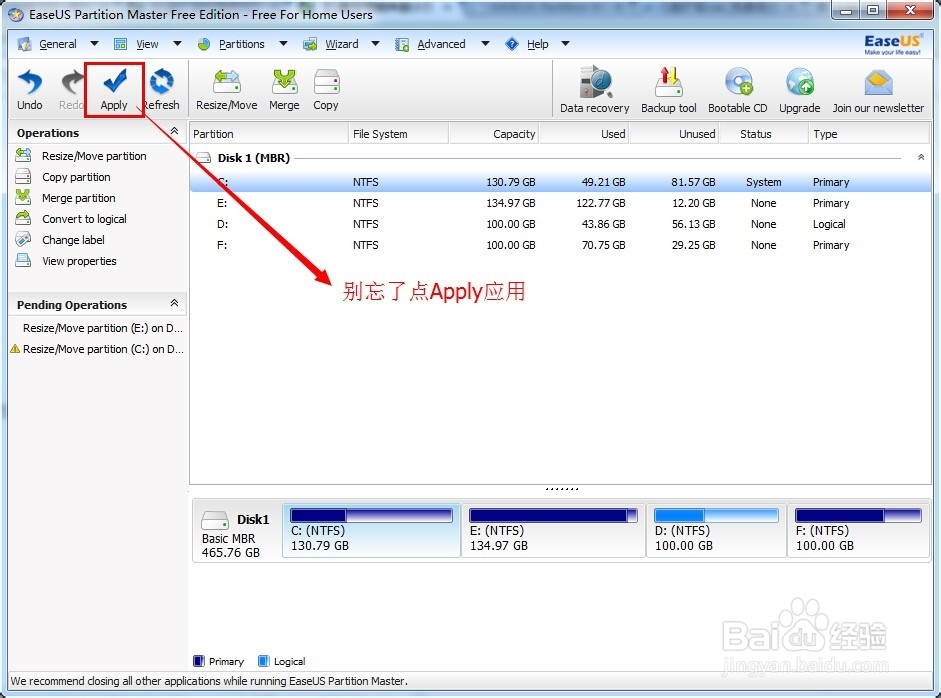
16、点击yes。
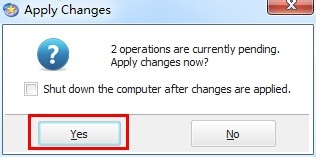
17、点击yes。
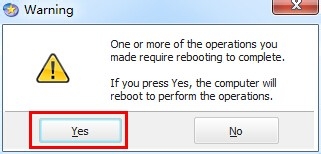
18、重启电脑之后C盘成功扩容20G
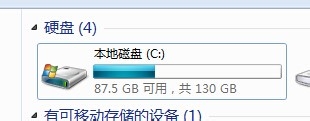
声明:本网站引用、摘录或转载内容仅供网站访问者交流或参考,不代表本站立场,如存在版权或非法内容,请联系站长删除,联系邮箱:site.kefu@qq.com。
阅读量:155
阅读量:195
阅读量:154
阅读量:130
阅读量:91