vmware12安装android6.0
1、新建虚拟机
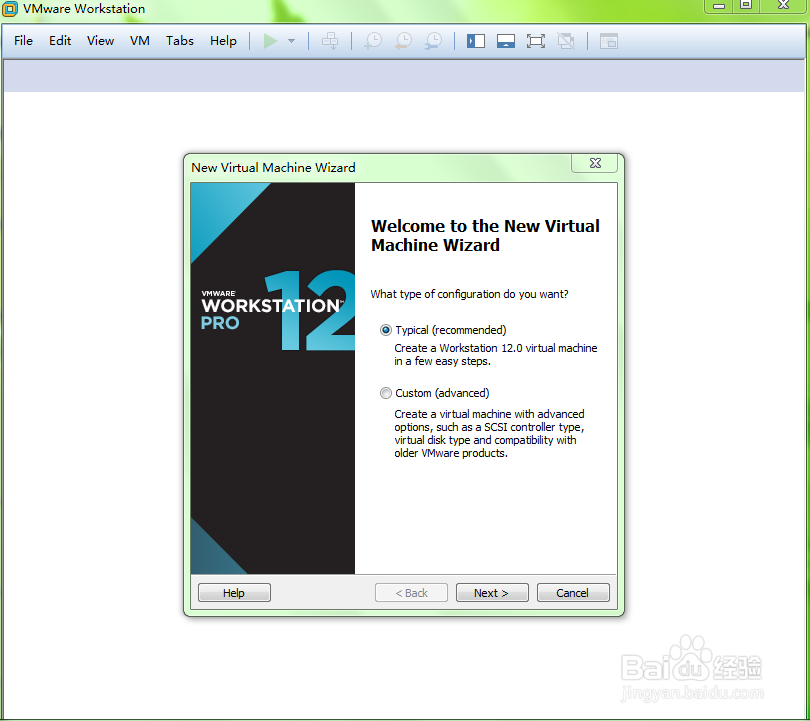
3、名称和选择储存位置
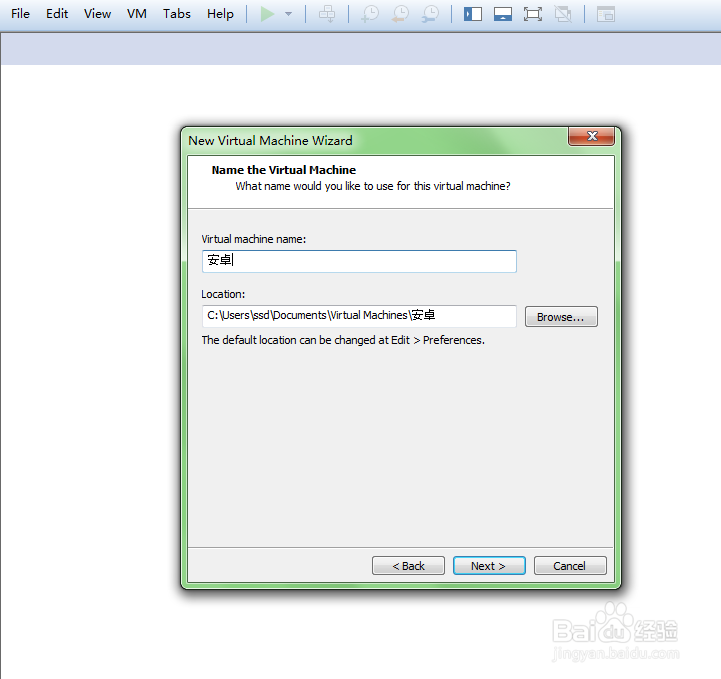
5、点击完成
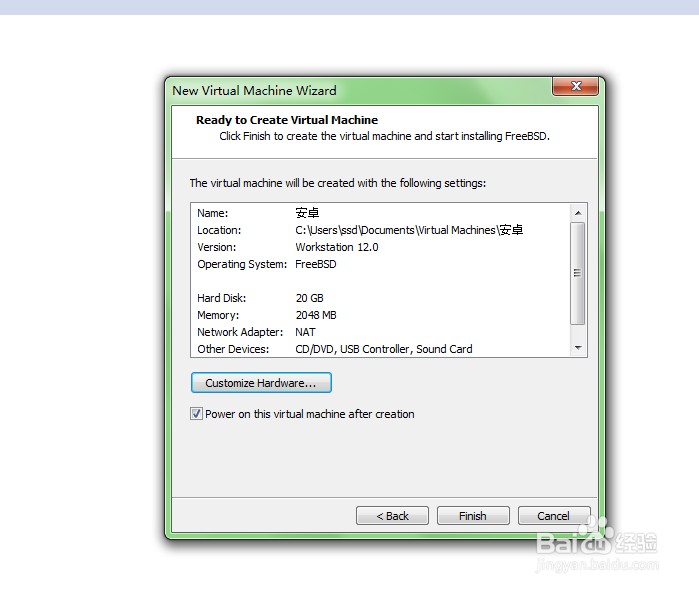
7、选择Create/Modify partitions
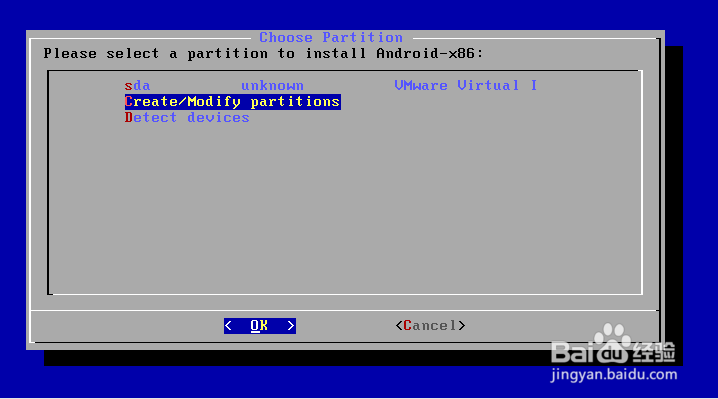
9、选择write

11、选quit退出
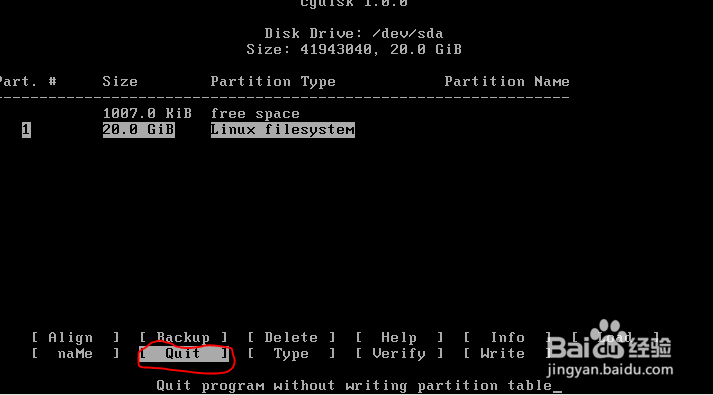
13、推荐使用ext4模式
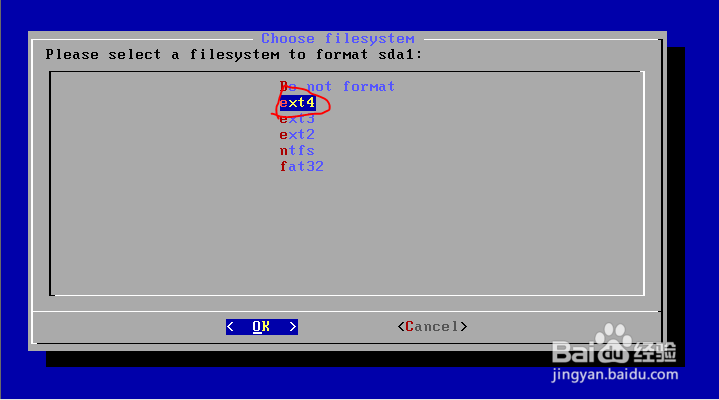
15、这个选skip跳过
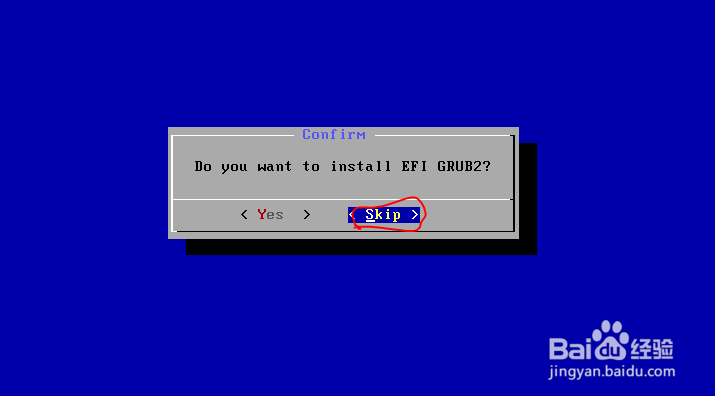
17、等待就行了
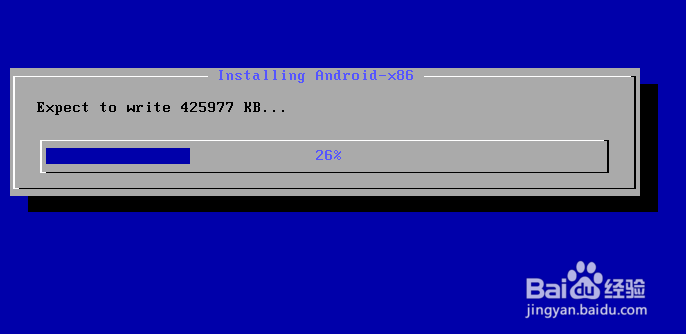
19、正在开机,需要一段时间
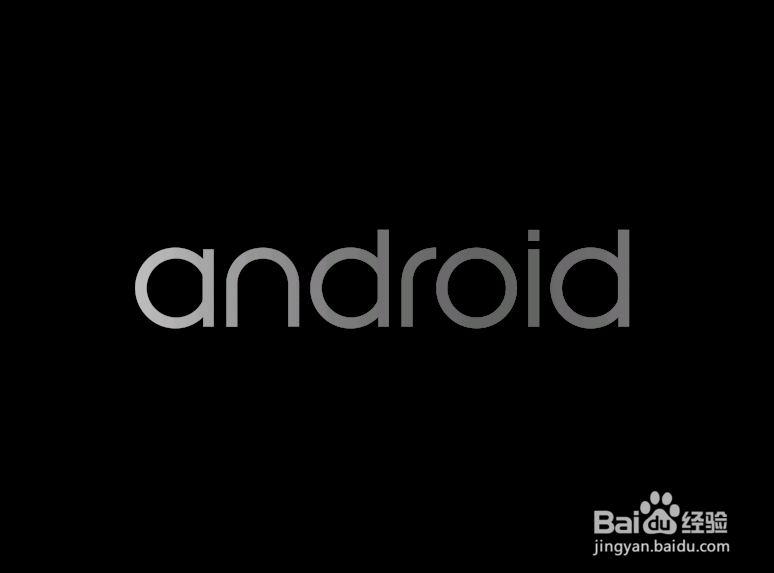
21、选中文
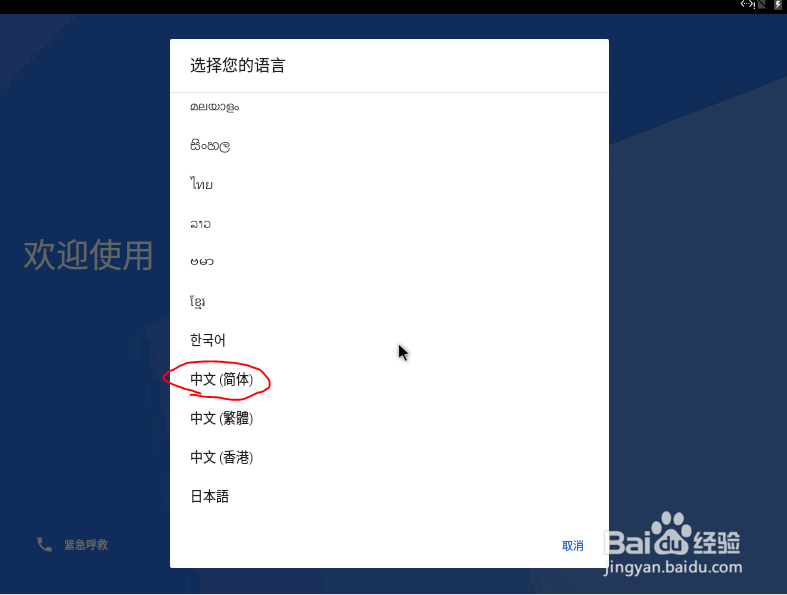
23、选择下一步
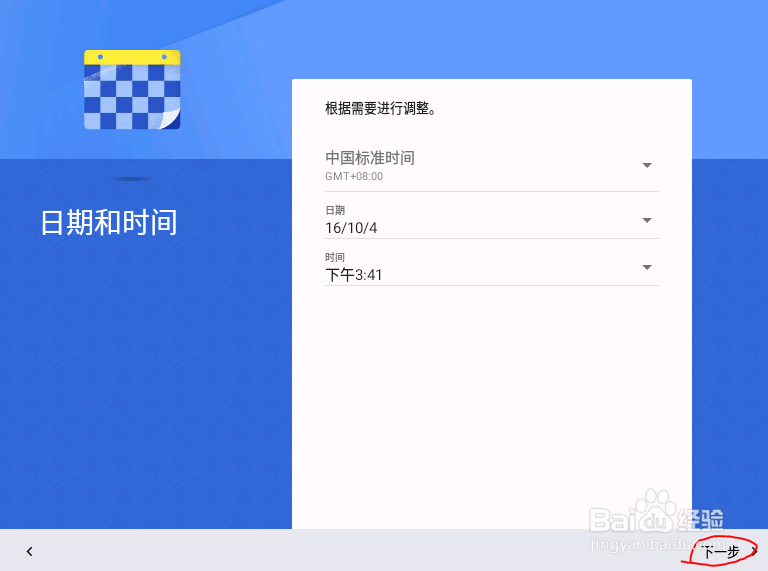
25、全部关闭,下一步
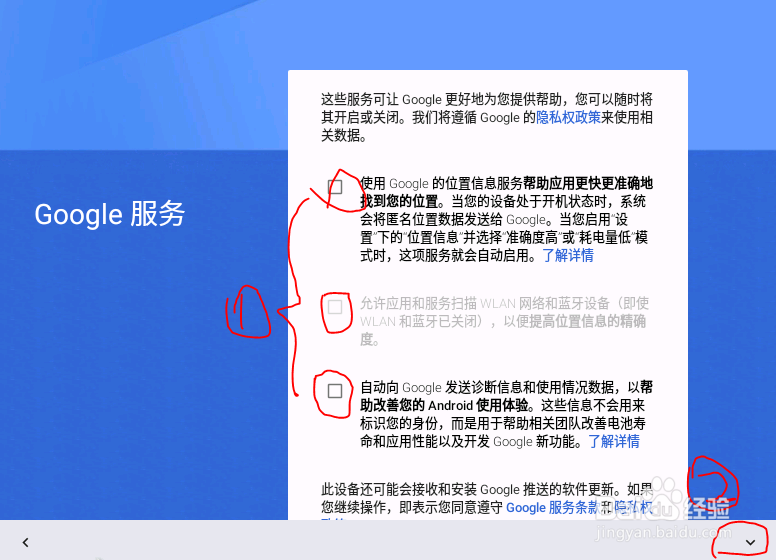
声明:本网站引用、摘录或转载内容仅供网站访问者交流或参考,不代表本站立场,如存在版权或非法内容,请联系站长删除,联系邮箱:site.kefu@qq.com。
阅读量:37
阅读量:25
阅读量:78
阅读量:23
阅读量:53