ps快速蒙版如何添加选区
1、首先打开Adobe Photoshopcs6,新建一个1000*1000像素的空白文档。

3、在画布左上角按住shift键拖拽鼠标形成一个正圆园区,然后单击工具箱下端的“以快速嗔喑肚泼蒙版模式编辑”按钮(或按快捷键Q)进入快速蒙版模式。

5、选择工具箱中的“移动工具”,将鼠标放入矩形选框中,按住alt键+鼠标左键拖拽到右上方复制一个新的选区。

7、然后再次单击工具箱下端的“以快速蒙版模式编辑”按钮(或按快捷键Q)取消快速蒙版喋碾翡疼模式。四个相同的正圆选区完成。
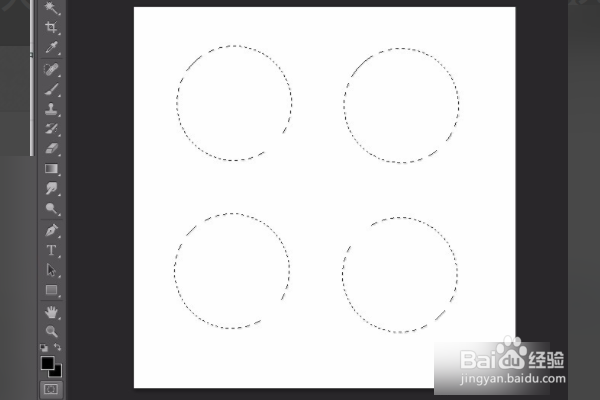
声明:本网站引用、摘录或转载内容仅供网站访问者交流或参考,不代表本站立场,如存在版权或非法内容,请联系站长删除,联系邮箱:site.kefu@qq.com。