微型word如何插入图片微型word怎么插入图片
1、如何插入图片?下载和安装microword,启动微型word软件,单击对象。普通的word插入图片是单击插入菜单,这里要单击对象。
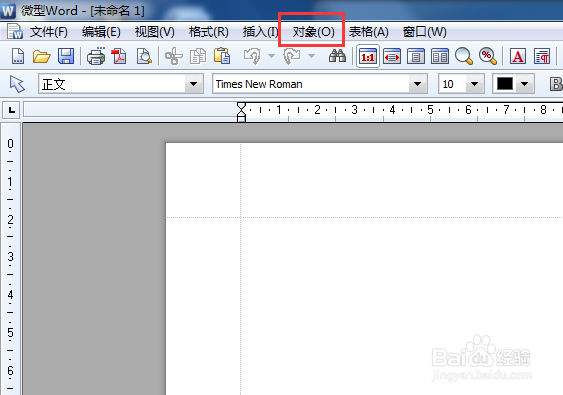
3、找到图片,单击打开,图片就插进来了。单击工具栏的居中工具可居中图片。
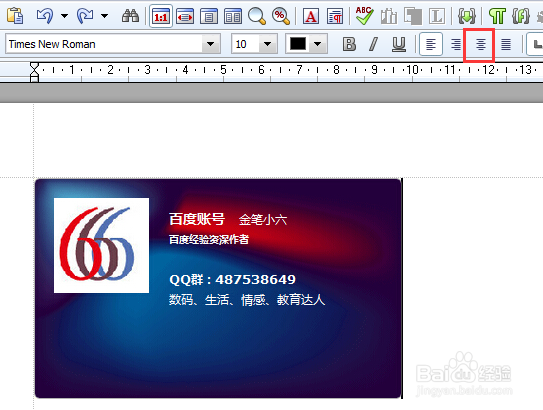
5、如何插入图片框?我们用另一种方式插入图屡阽咆忌片,单击对象,选择新建图片框,在文档空白处画一个图片框,自动开启插入图片对话框,选择图片,单击打开。
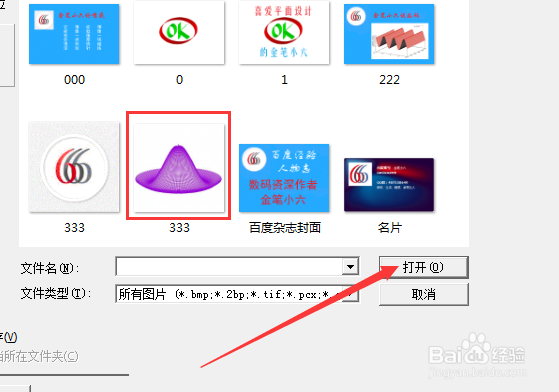
7、选中它,拖动鼠标可以任意移动。也可以单击弧形箭头,进行任意角度旋转。除了任意角度旋转,还支持特殊角度旋转,还可以翻转图片。
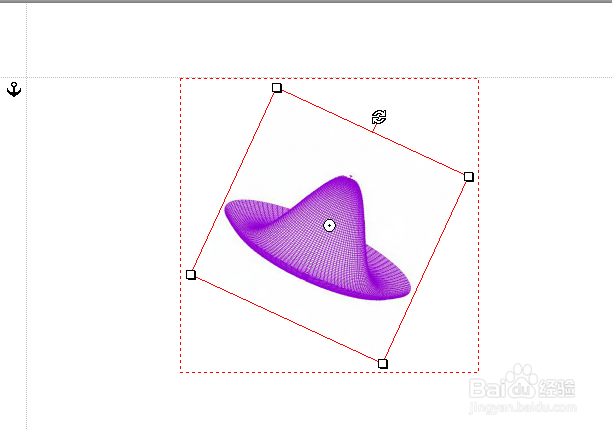
9、单击图片标签。
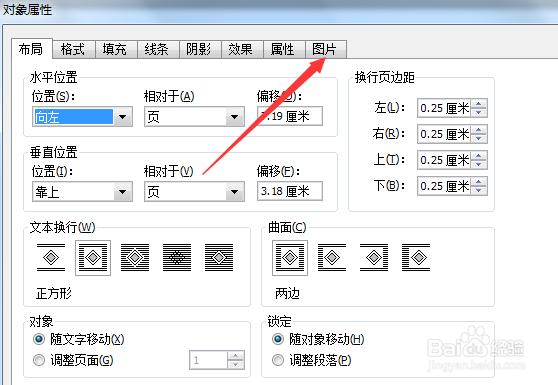
11、这样图片的颜色就变化了。
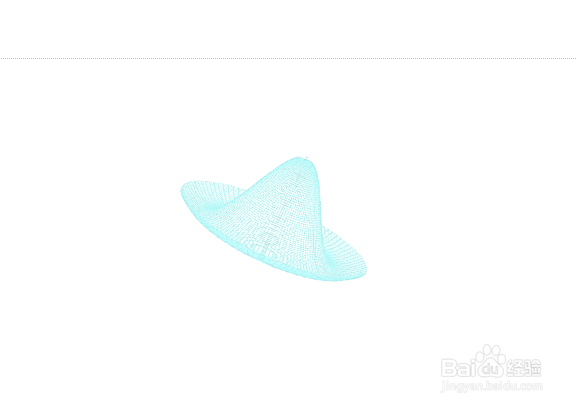
13、除了默认的标题,单击新建,输入标题可创建新的标题。这里我输入草帽。

15、由于这里只有一张图片,序号1可以删除掉,单击居中按钮可居中标题文字。通常情况下是标注为图1,图2等。
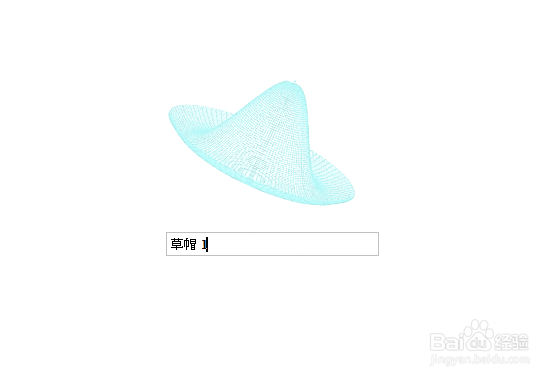
声明:本网站引用、摘录或转载内容仅供网站访问者交流或参考,不代表本站立场,如存在版权或非法内容,请联系站长删除,联系邮箱:site.kefu@qq.com。
阅读量:32
阅读量:80
阅读量:39
阅读量:96
阅读量:21