如何用ps快速裁剪照片
1、现在有一些照片,首先新建两个文件夹,将竖向的照片和横向的照片分开放在不同的文件夹里面。
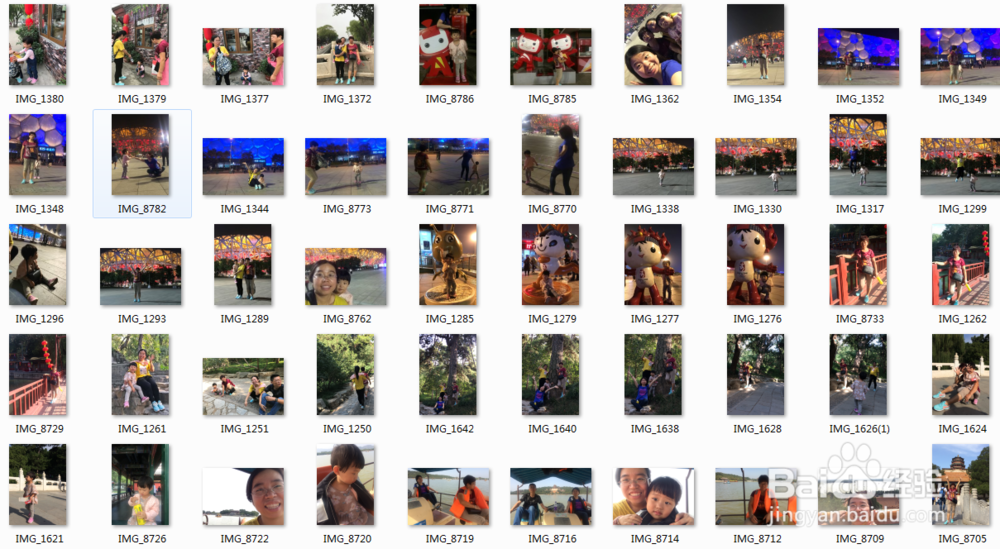
3、选中一部分照片(视个人电脑配置决定一次选中的照片数量)
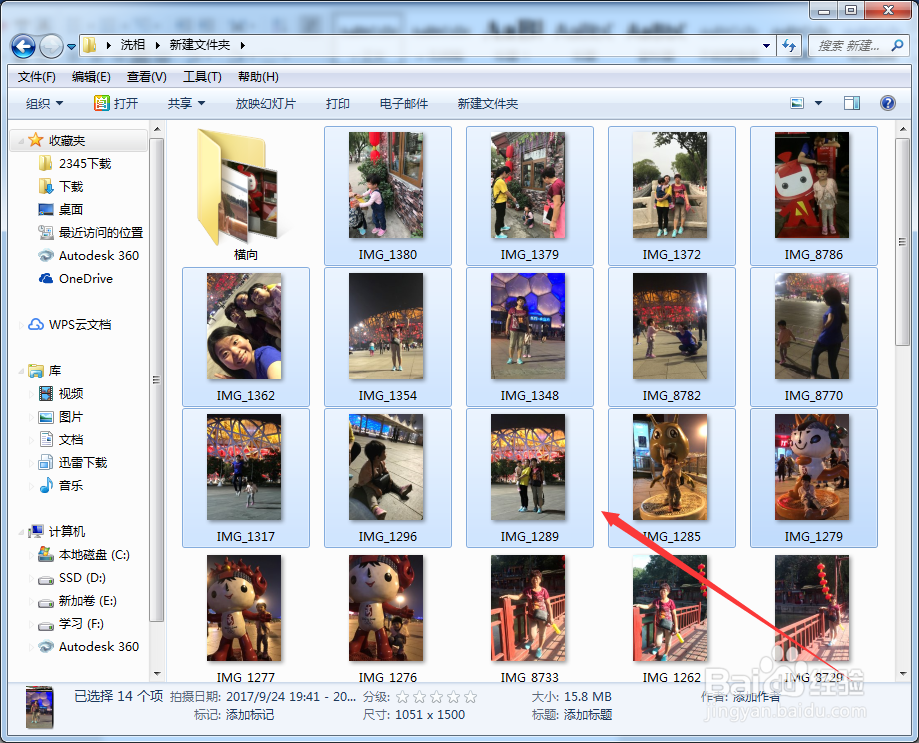
5、选中第一个图层,按住shift键点击背景图层,这样就能选中全部图层。
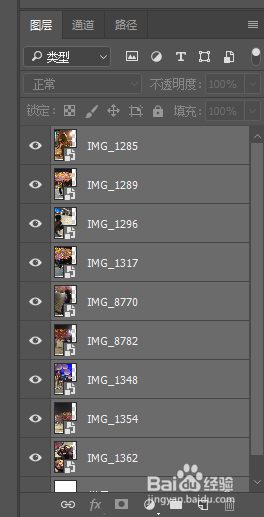
7、选择文件→导出→将图层导出到文件
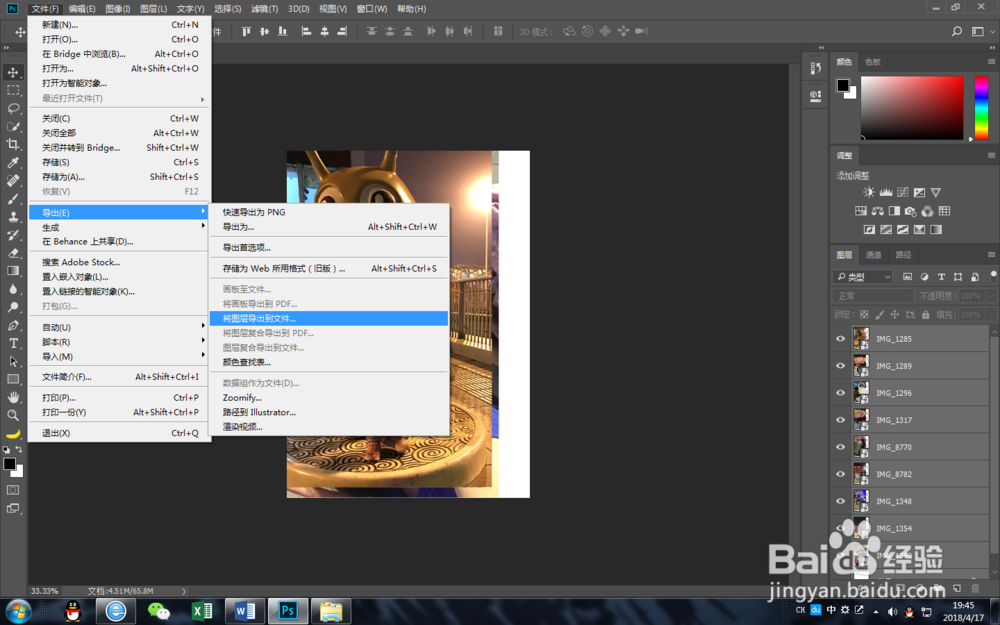
9、到指定的文件夹看一看,哇,都保存好了,是不是很轻松
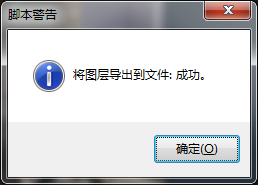
声明:本网站引用、摘录或转载内容仅供网站访问者交流或参考,不代表本站立场,如存在版权或非法内容,请联系站长删除,联系邮箱:site.kefu@qq.com。
阅读量:50
阅读量:40
阅读量:28
阅读量:96
阅读量:66