Mac版微力同步怎么使用教程
1、桌面右键新建文件夹,建立一个名为同步文件夹的文件夹,或其他的名字。
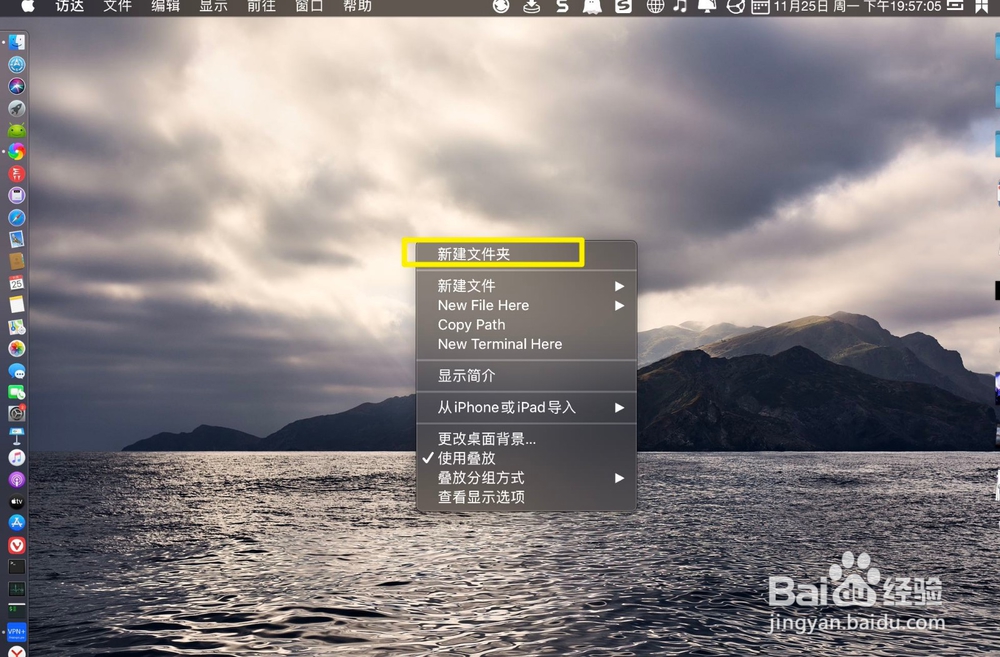
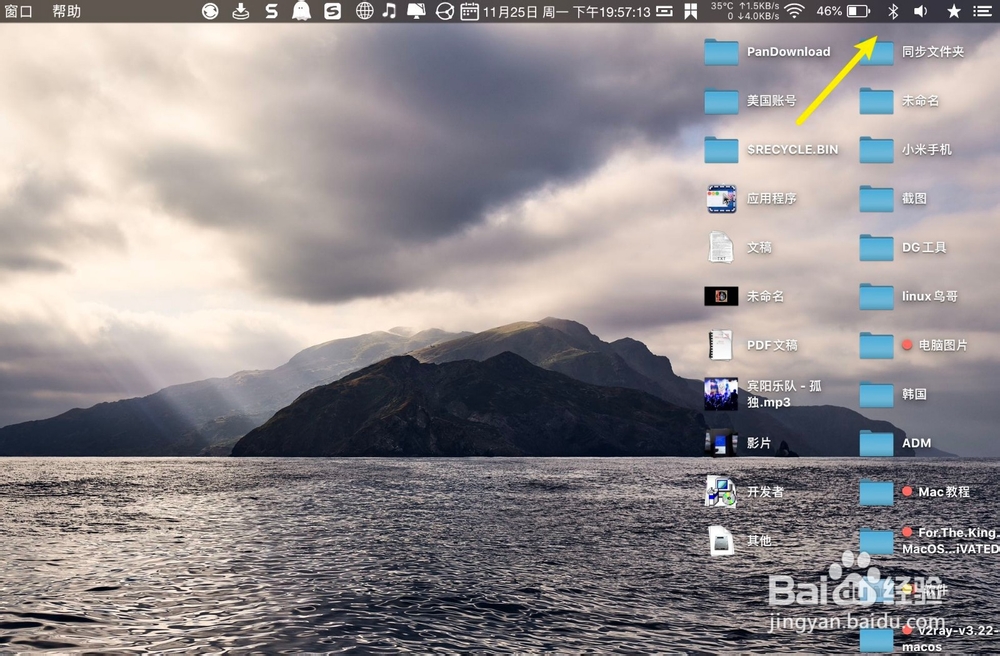
2、点击启动台→点击xx力同步,如下。
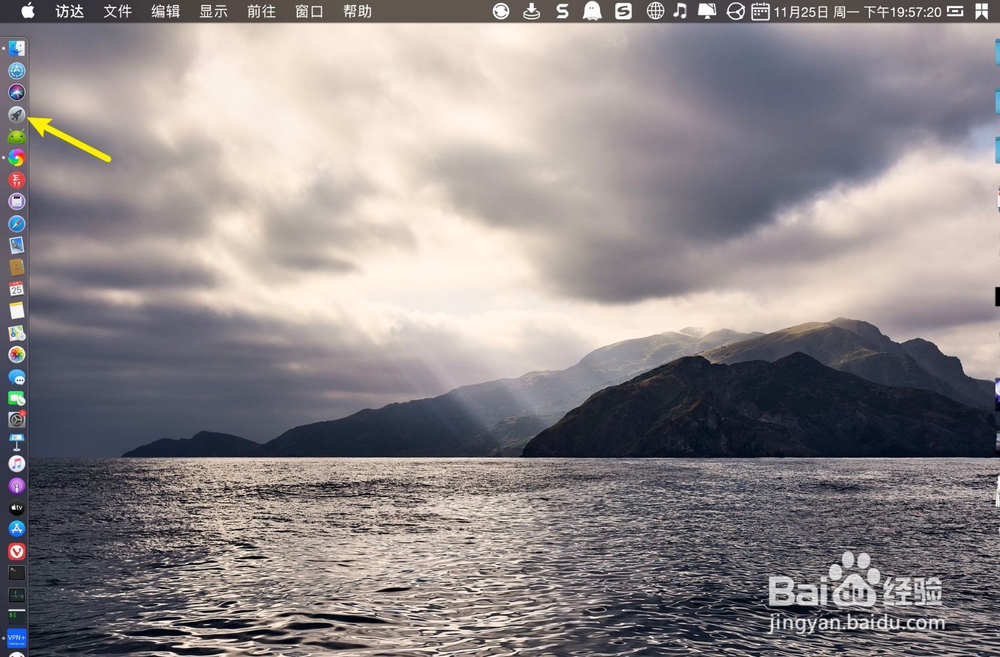

3、点击+,点击标准文件夹,如下。
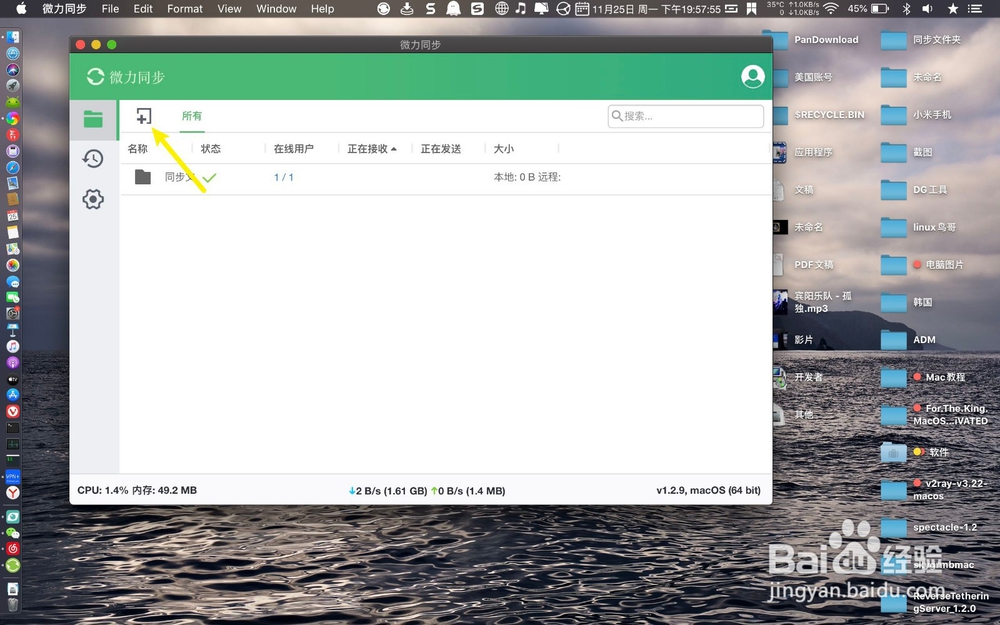
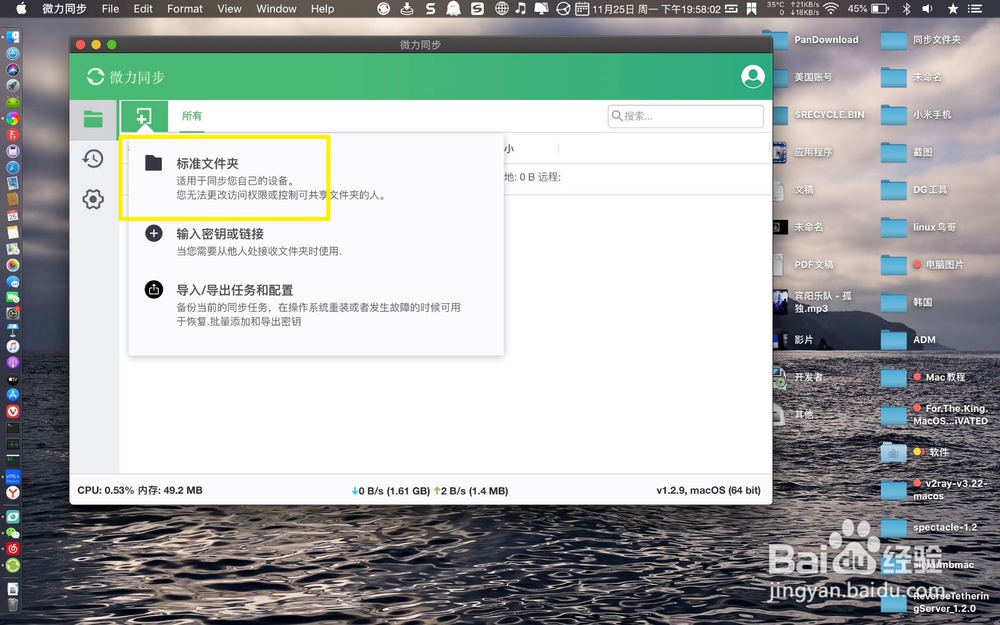
4、点击Mac用户名目录,点击desktop。
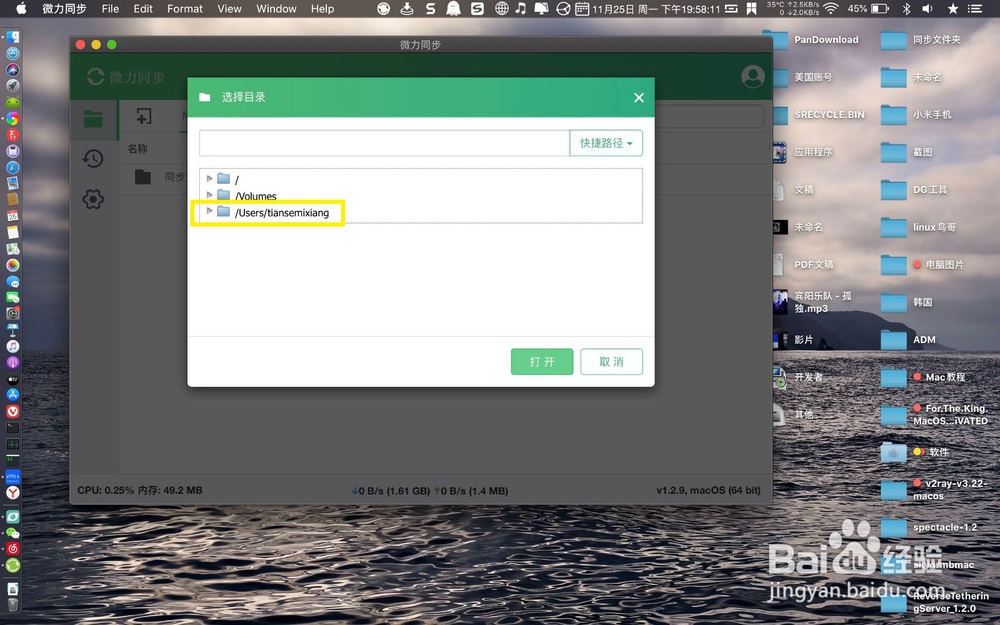
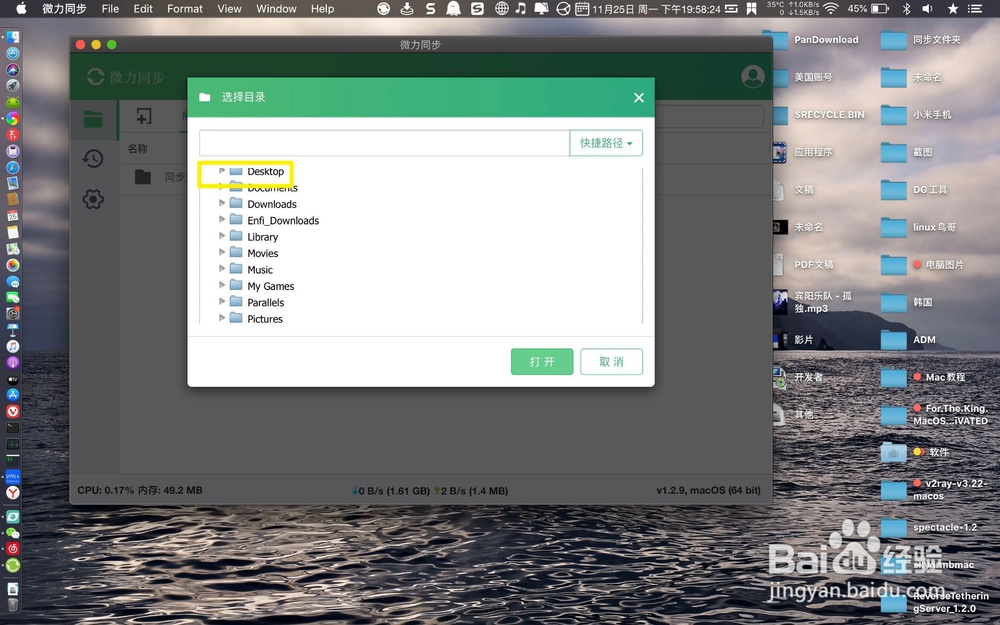
5、点击建立的同步文件夹,点击确定,那么标准同步文件夹就创建好了,点击共享。
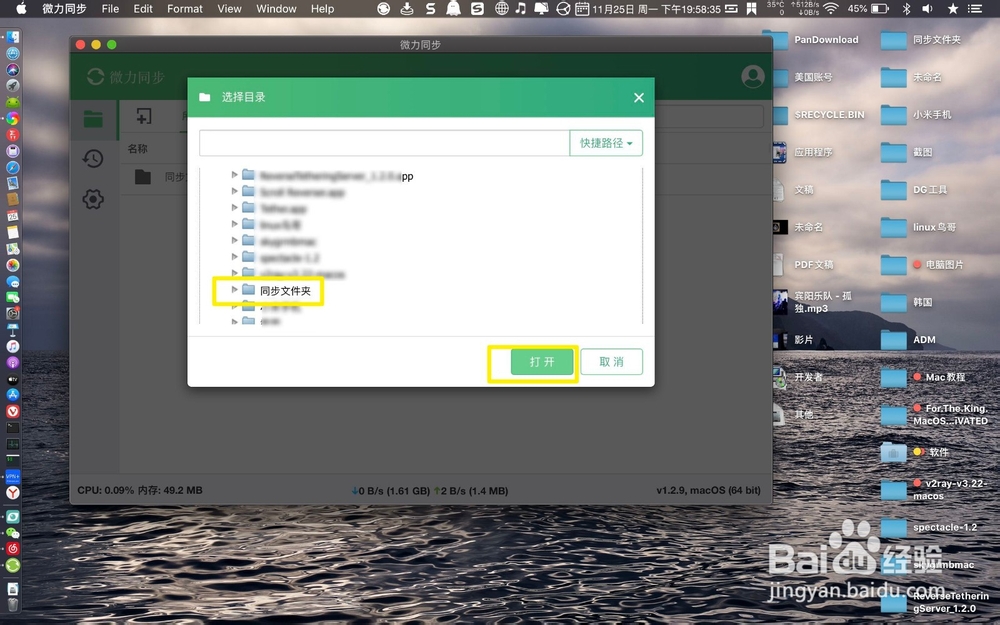
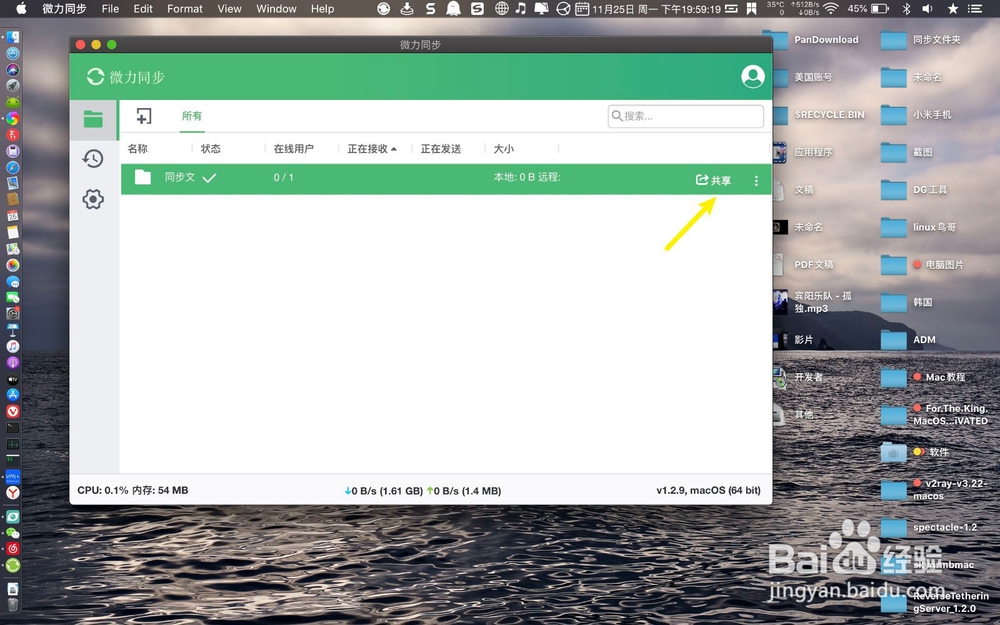
6、然后点击密钥,点击复制, 把密钥购牺复制到其他的电脑或压爷手机,这里以手机为例,单击手机版x力同步。
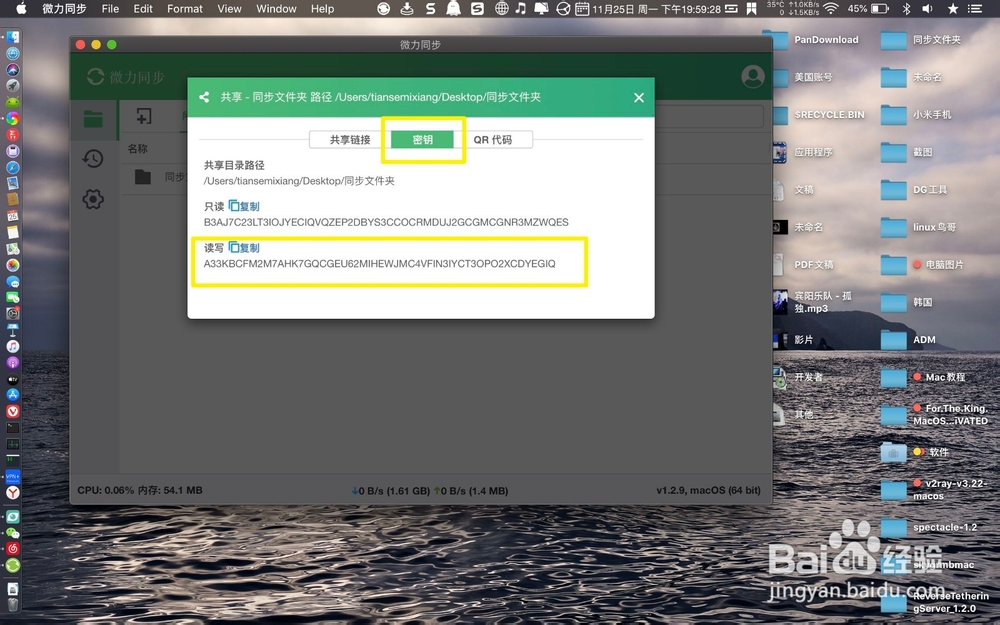
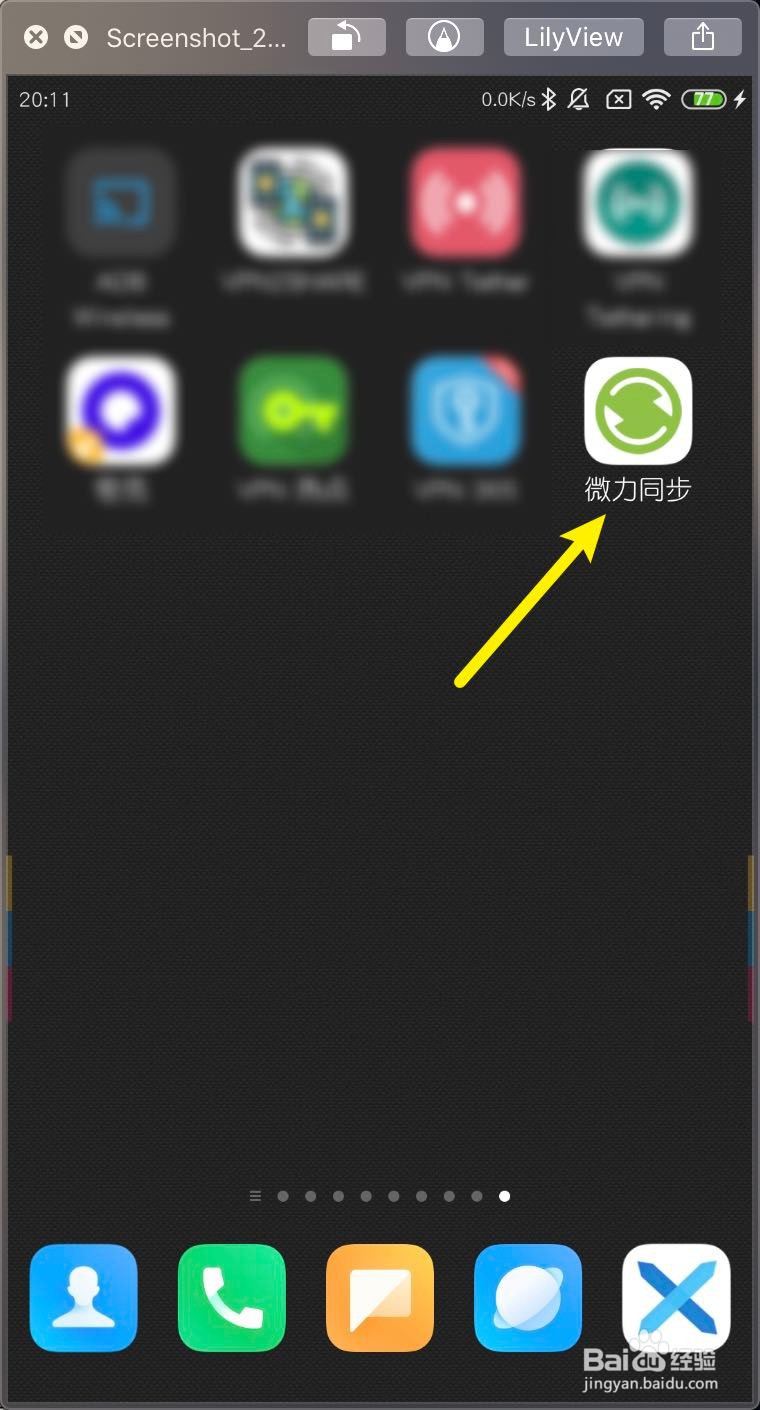
7、点击+,选添加密钥或链接,如下。
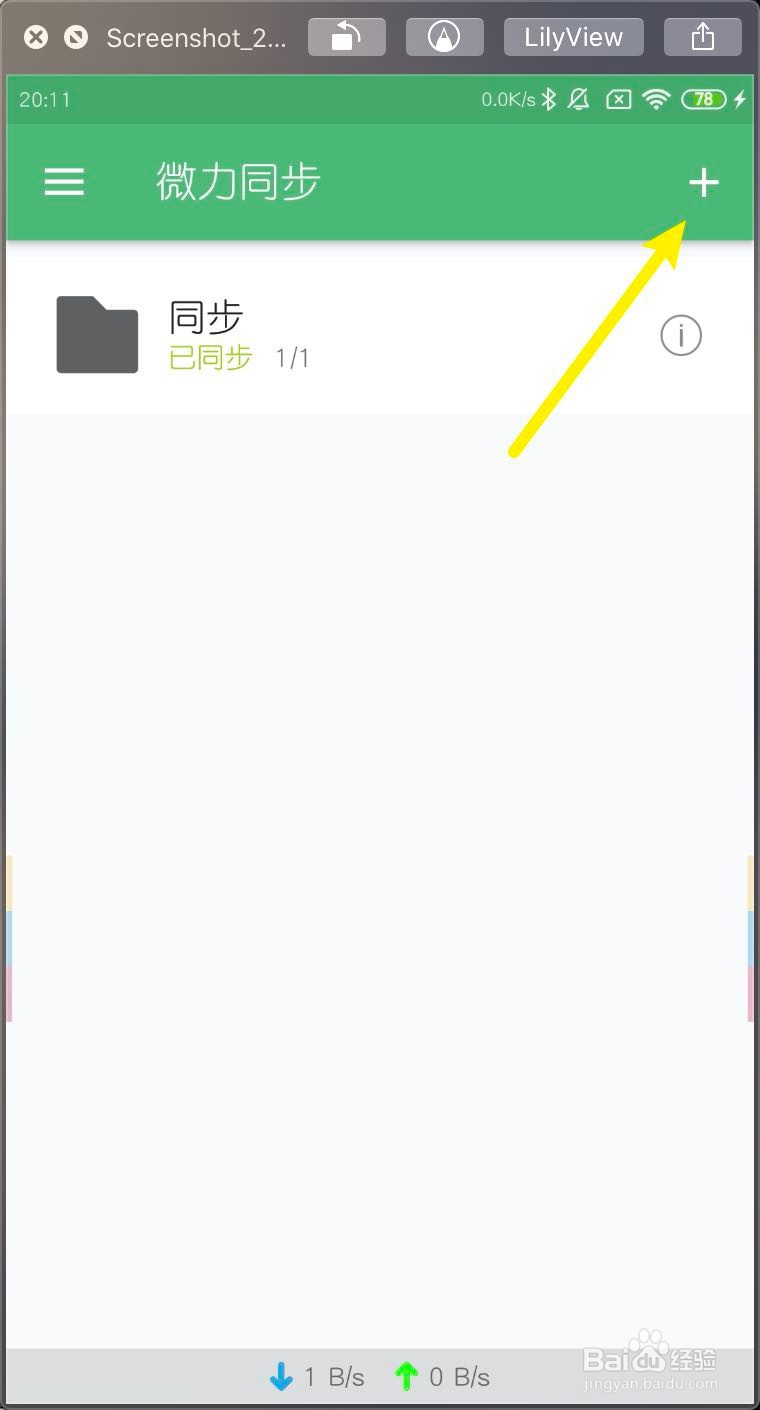
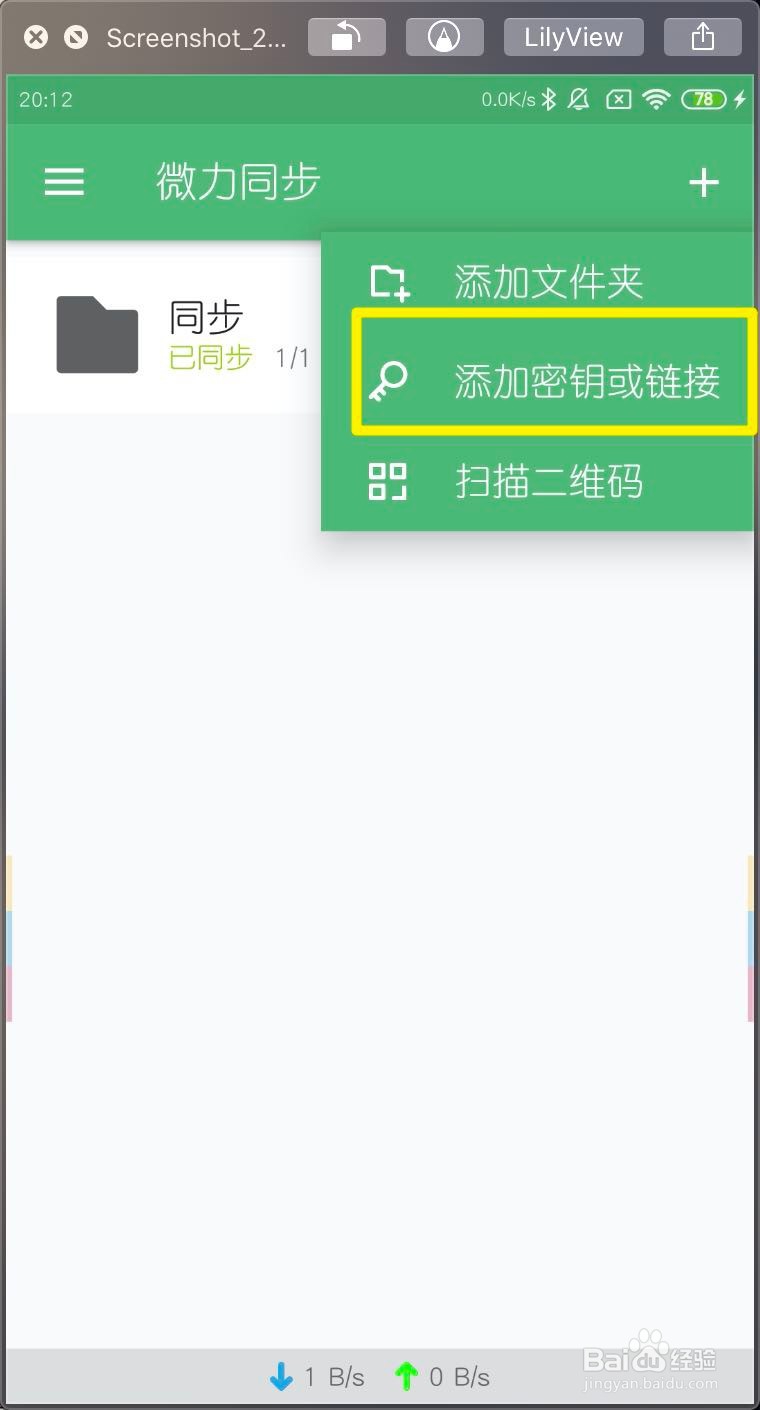
8、在第一行输入电脑端密钥,名字这里输入一个自定义名字,也可以不设置,位置也就是设置电脑文件同步到你手机哪个文件夹,可以设置,也可以默认,点击√。
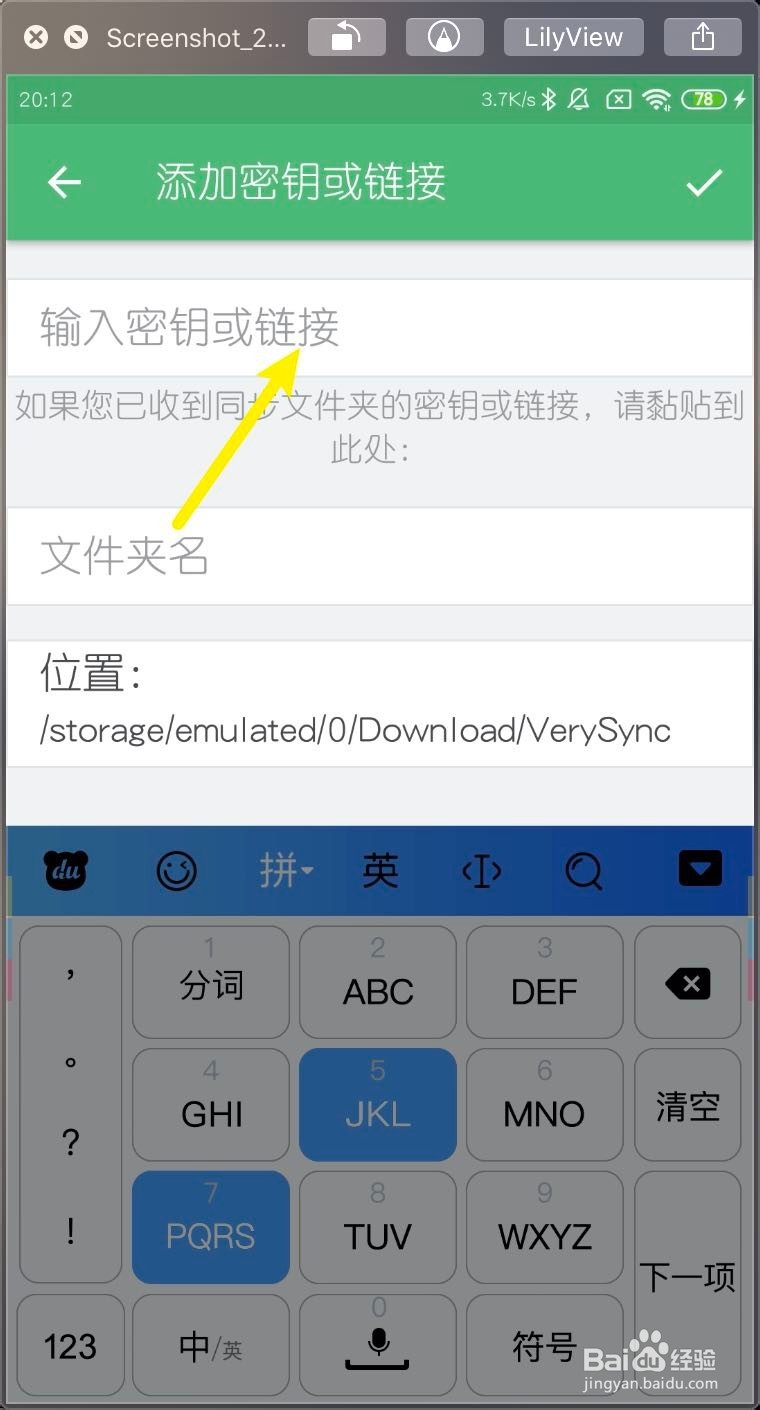
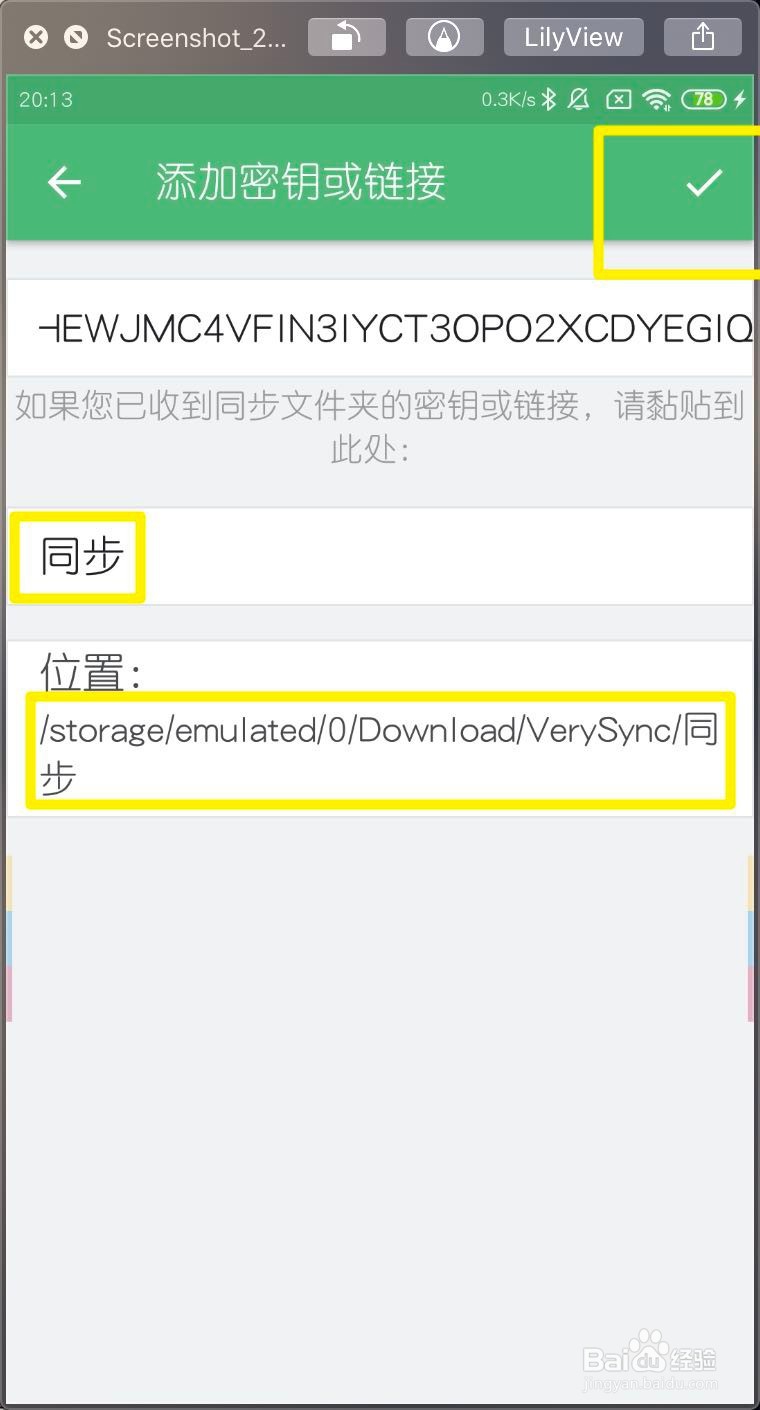
9、那么软件基本就设置好了,使用很简单,把要同步的文件,拖入到同步的文件夹上,就可以同步文件。在手机上也是如此,拖入文件到同步文件夹,就能够同步文件,注意大文件同步才会快。小文件有墨驼羞可能无法同步。
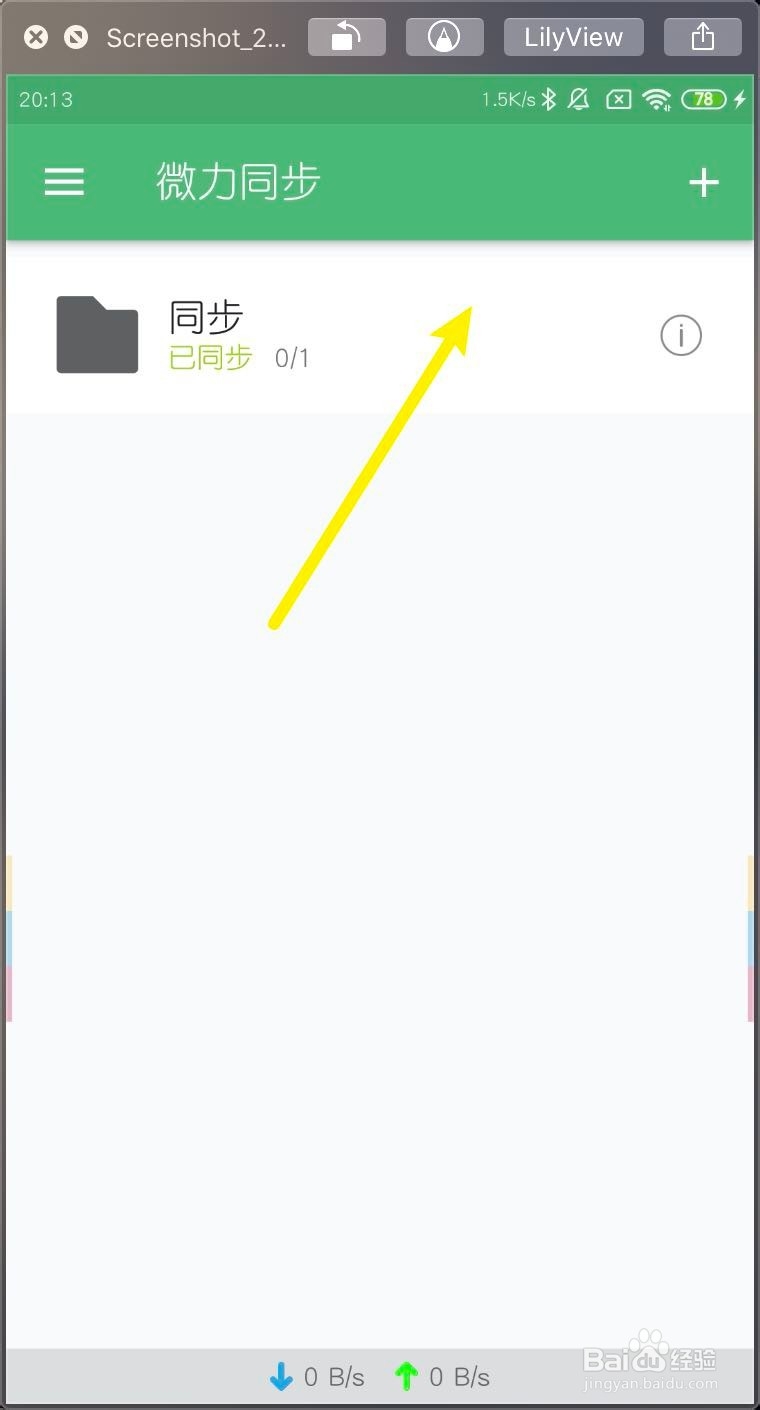

声明:本网站引用、摘录或转载内容仅供网站访问者交流或参考,不代表本站立场,如存在版权或非法内容,请联系站长删除,联系邮箱:site.kefu@qq.com。
阅读量:119
阅读量:103
阅读量:56
阅读量:157
阅读量:110