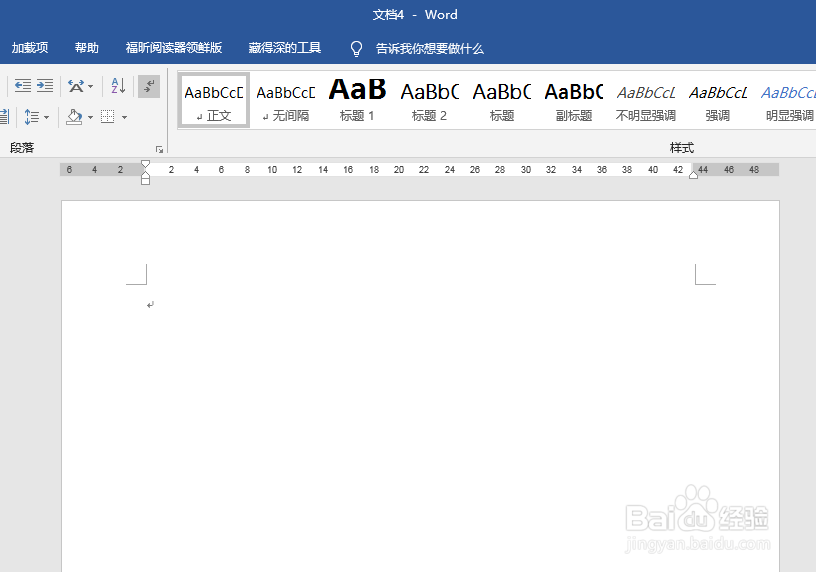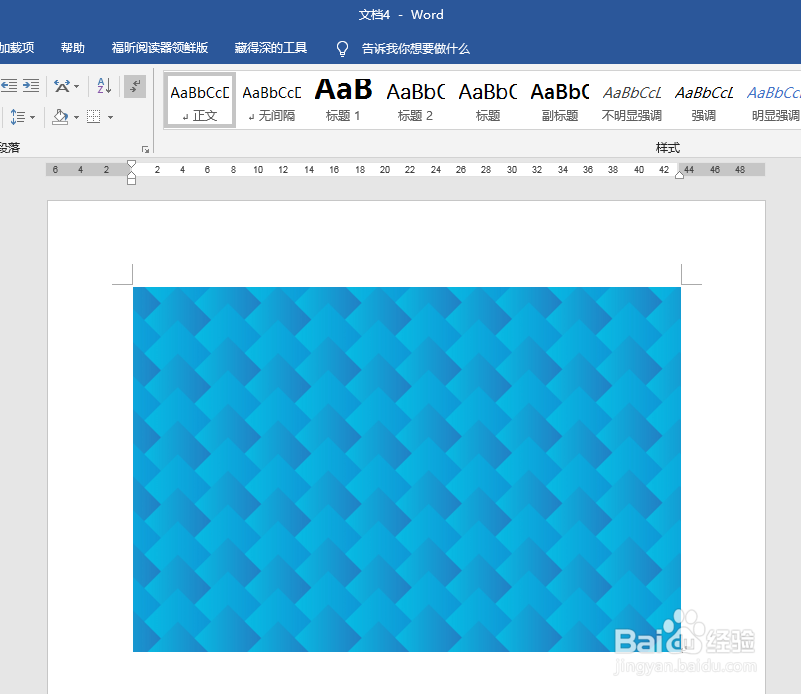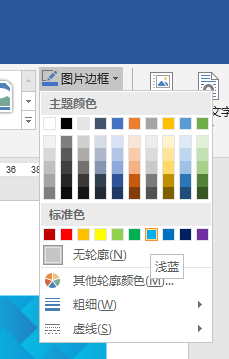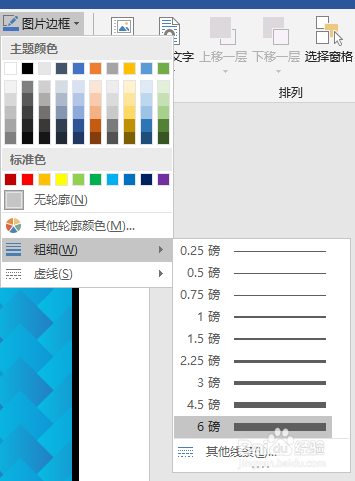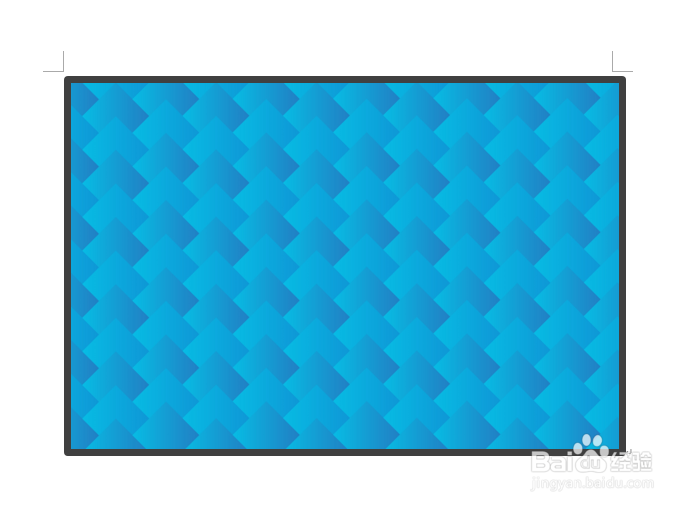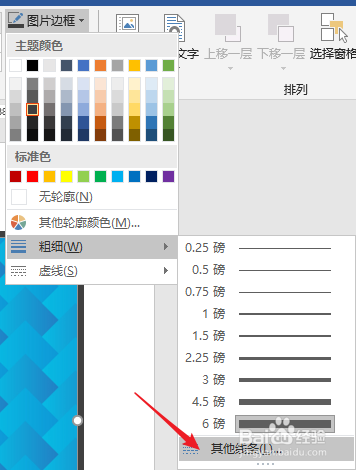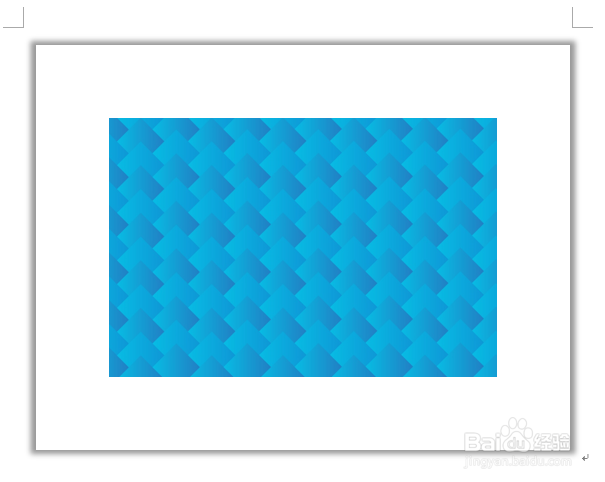Word文档中的图片怎样添加特殊边框
1、打开Word,建立空白文档。
2、在文档中添加一张图片。
3、选中图片,点击【图片工具】—【格式】—【图片边框】,点选一种边框颜色。
4、然后选择边框的粗细。
5、这样,就为图片加上了普通的边框。
6、点击【图片边框】—【粗细】或【虚线】—【其他线条】。
7、在右侧窗口自动打开的设置窗口中,在【复合类型】中选择特殊的边框样式,在【宽度】中输入边框宽度,在【线端类型】和【连接类型】中选择相应的项目,选择的项目不同,得到的边框效果也不同。
8、这样,图片就得到了特殊边框。
9、还可以在上一步的设置窗口中点击【渐变线】,设置渐变颜色。
10、则图片将得到一个渐变的边框。
11、此外,通过设置边框颜色为白色,设置更大的边框宽度,再配合图片阴影效果,就会得到一张相纸的效果。
声明:本网站引用、摘录或转载内容仅供网站访问者交流或参考,不代表本站立场,如存在版权或非法内容,请联系站长删除,联系邮箱:site.kefu@qq.com。
阅读量:24
阅读量:90
阅读量:63
阅读量:30
阅读量:65