虚拟机安装windows xp系统(组图详细)
虚拟机安装windows xp的方法
工具/原料
xp系统镜像(请自行从msdn下载)
vm虚拟机链接: https://pan.ba坡纠课柩idu.com/s/1xavpnxaF2tu9X7HCxBonZQ 提取码: scat
前期安装
1、首先,打开vm虚拟机

3、单击“下一步”
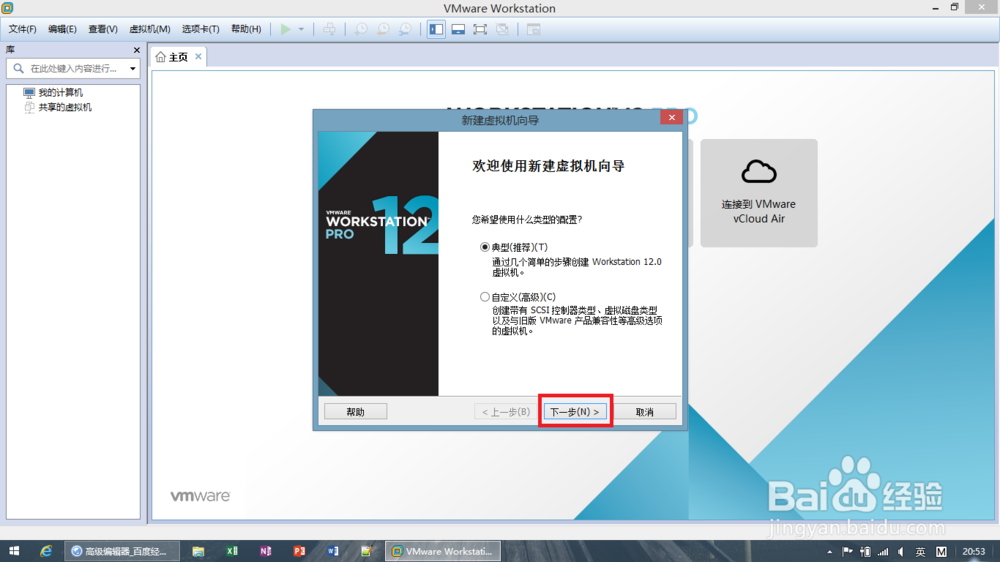
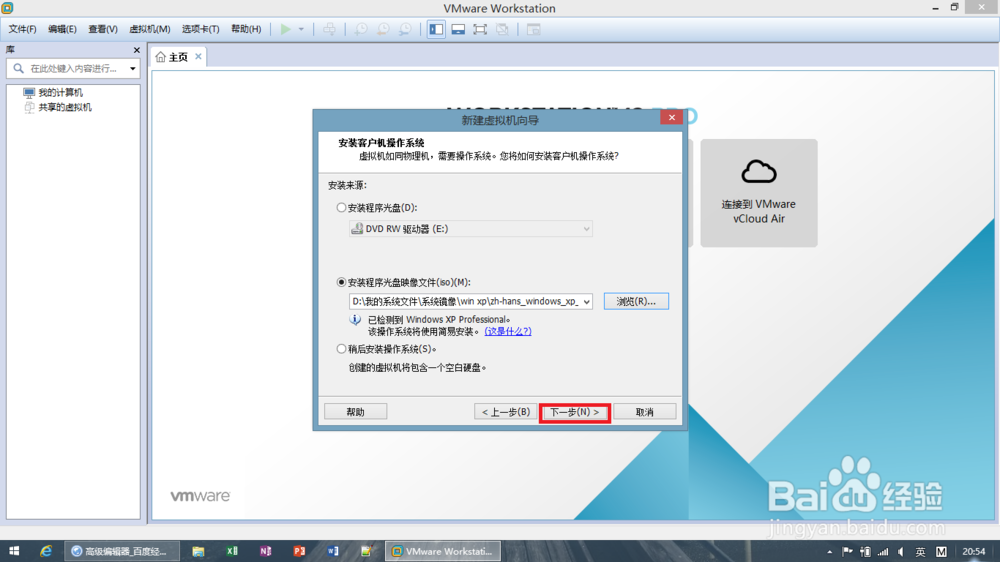
6、单击“浏览”已选择虚拟机文件安装位置,单击“下一步”

8、如有特殊需要,下面可点击“自定义硬件”,完成后单击“关闭”

安装
1、由于前面第4步识别出了xp进行建议安装,所以接下来就可以全自动安装
2、安装过程中可能会重启,耐心等待即可,大概15分钟左右
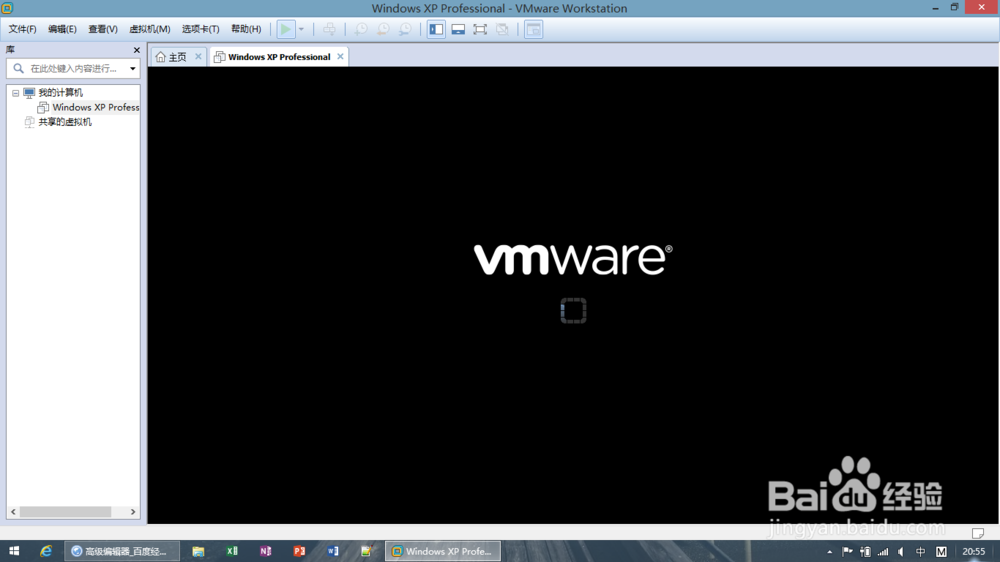
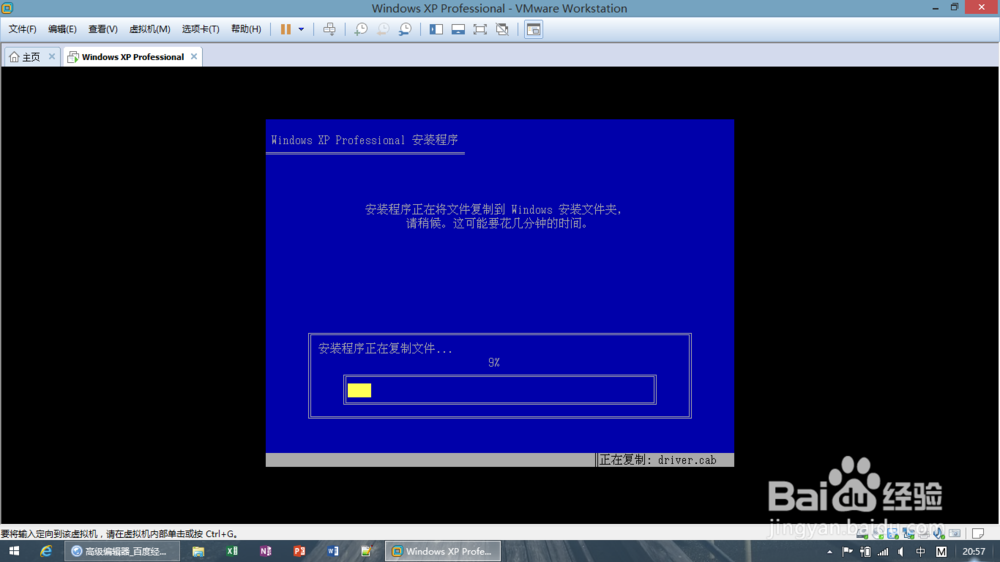
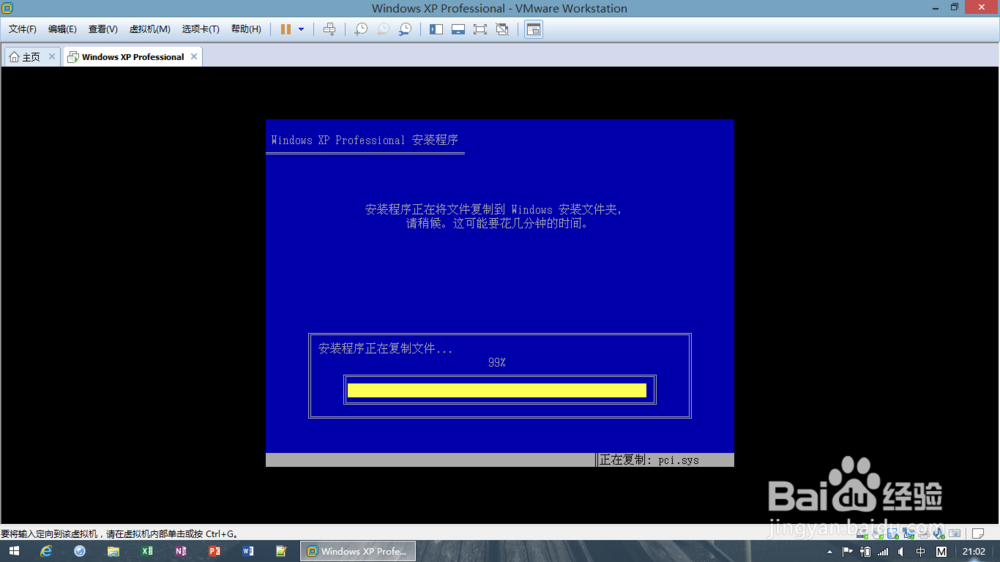
3、直到安装完成,便会重启,接着,桌面就出现了
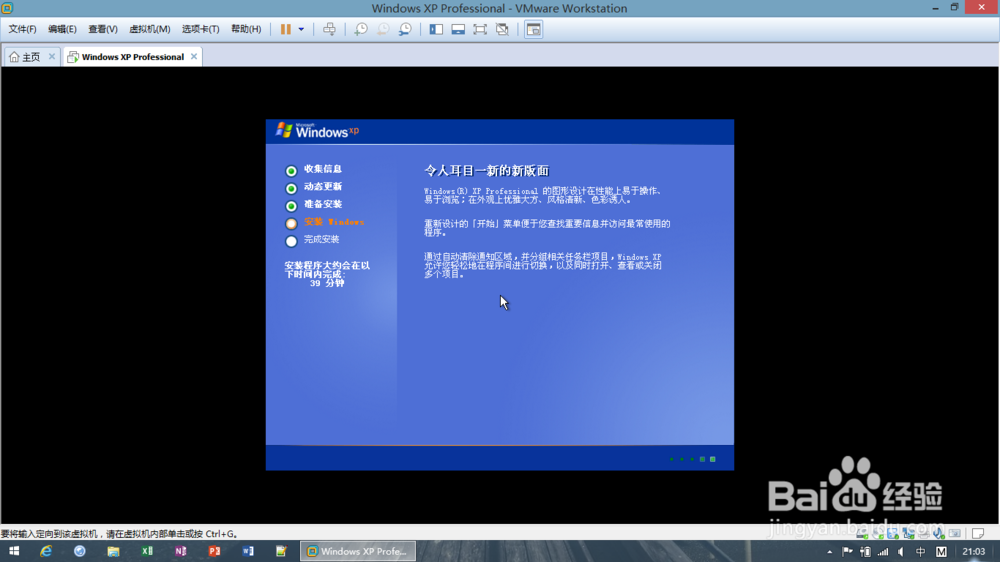


2、再点击“设置”
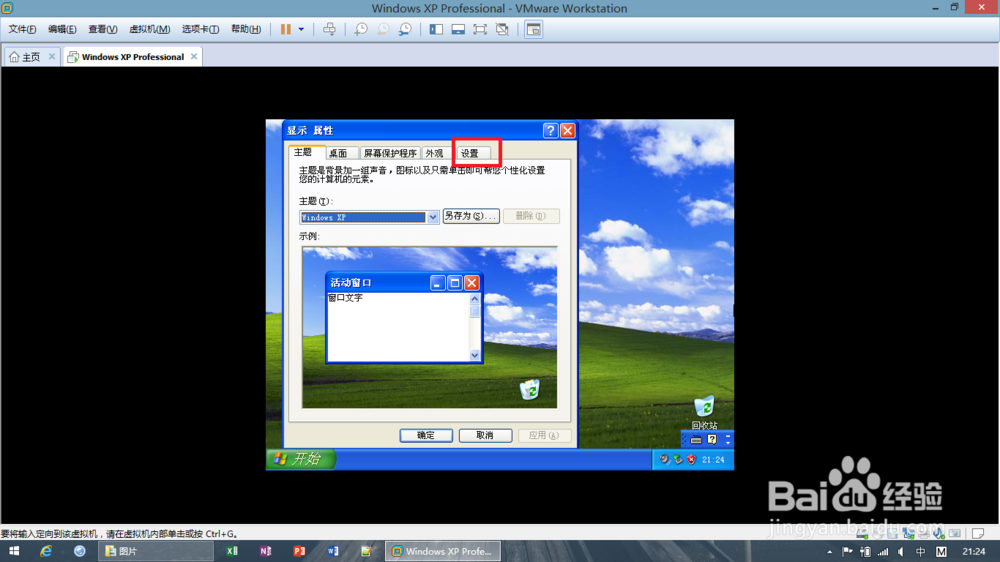
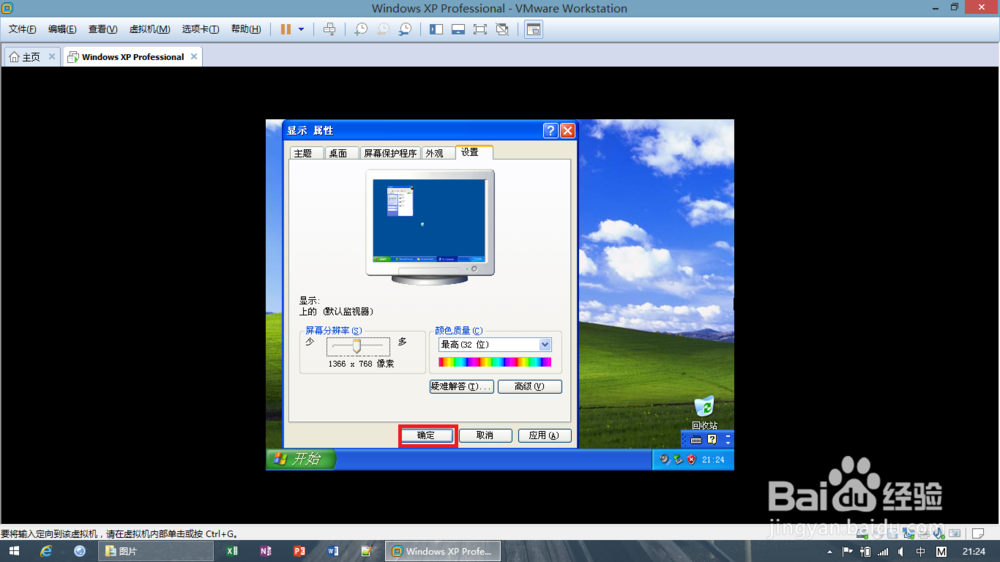
5、设置完成后,点击vm虚拟机上方菜单栏的“进入全屏模式”小图标(如图所示)即可进入全屏

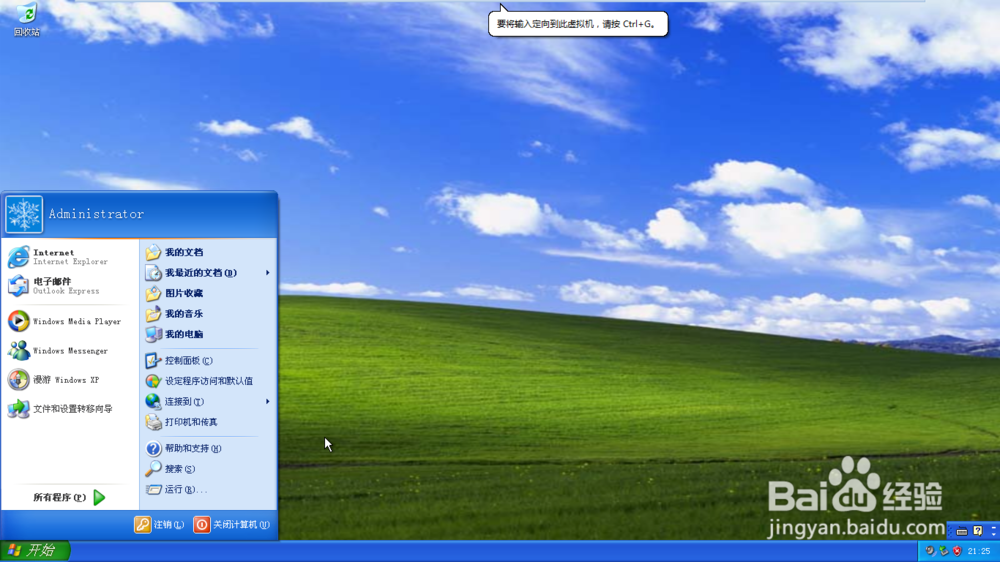
声明:本网站引用、摘录或转载内容仅供网站访问者交流或参考,不代表本站立场,如存在版权或非法内容,请联系站长删除,联系邮箱:site.kefu@qq.com。
阅读量:28
阅读量:64
阅读量:57
阅读量:88
阅读量:22