photoshop发丝抠图换背景图文教程
1、打开Photoshop软件,导入图片,选中原始图像的图层,使用快捷键CTRL+J,复制背景图层。
2、按下P键,选择钢笔工具,将人物主体部分勾选出来,按下CTRL+回车键,将路径转换为选区,再添加图层蒙版。如下图所示。
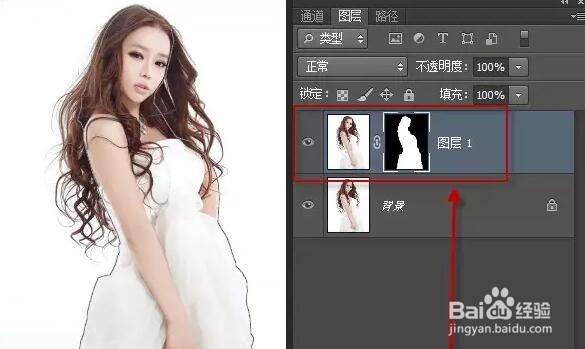
4、按下CTRL键不放,单击红色通道,载入选区,如下图所示。
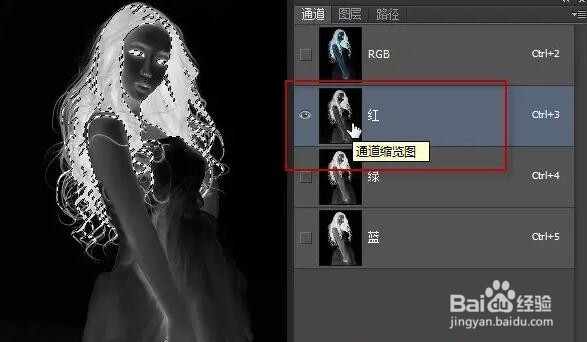
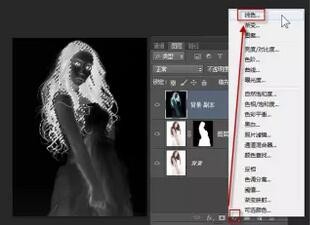
7、再次单击背景副本图层,然后重复第四、五步的操作步骤,载入蓝色通道选区,创建纯色填充图层,填充亍陲驵哺蓝色,隐藏3个颜色填充图层以外的所有图层,只显示这3个颜色填充图层,并且将图层混合模式设置为“滤色”。

9、打开图层1的眼睛图标,显示图层。这样人物主体和头发两个图层都显示出来,就完成了人像抠图。

声明:本网站引用、摘录或转载内容仅供网站访问者交流或参考,不代表本站立场,如存在版权或非法内容,请联系站长删除,联系邮箱:site.kefu@qq.com。
阅读量:70
阅读量:63
阅读量:91
阅读量:48
阅读量:74