如何去掉Windows10资源管理器中的OneDrive图标
OneDrive相比大家都知道是一个什么东西,但是并不是所有的人都会用到这个东西,那么如何去除OneDrive的图标呢?让他不那么碍眼?
工具/原料
OneDrive
win10
如何去掉Windows10资源管理器中的OneDrive图标
1、首先,当我们打开你的资源管理器的时候,你会发现,在你的电脑的左侧有一个OneDrive的图标,即使你未登陆,他也会出现在哪个位置。
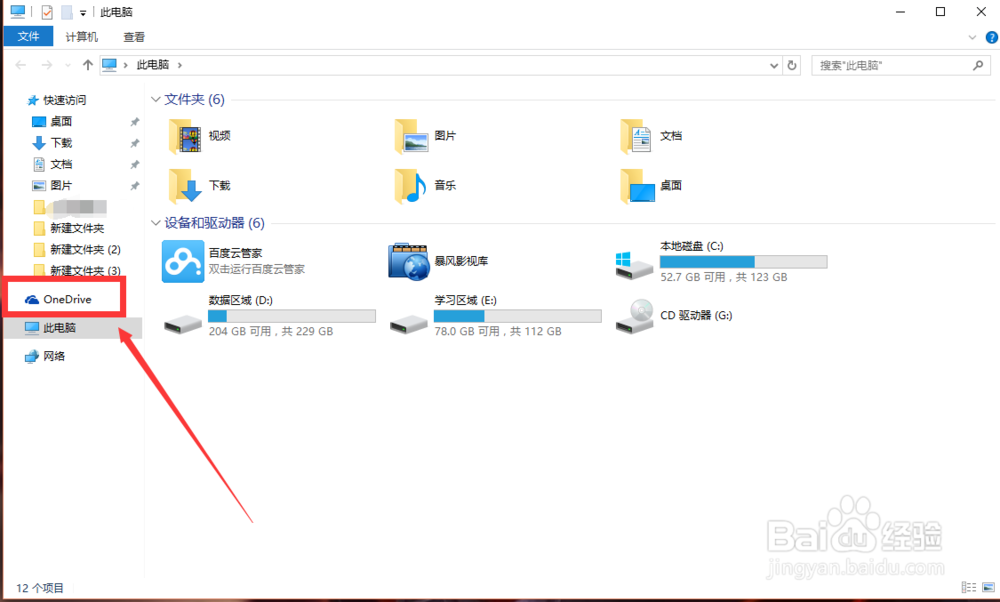
3、然后在运行中,我们输入“regedit”,点击确定,进入注册表。
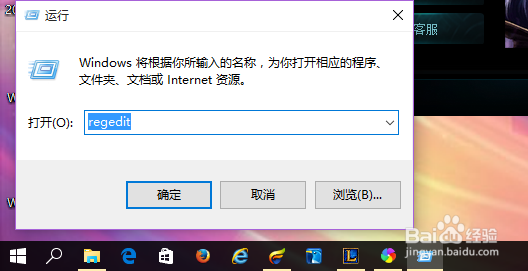
5、然后点击上方的“Attributes”,在数值数据中输入“f090004d”,然后点击确定。
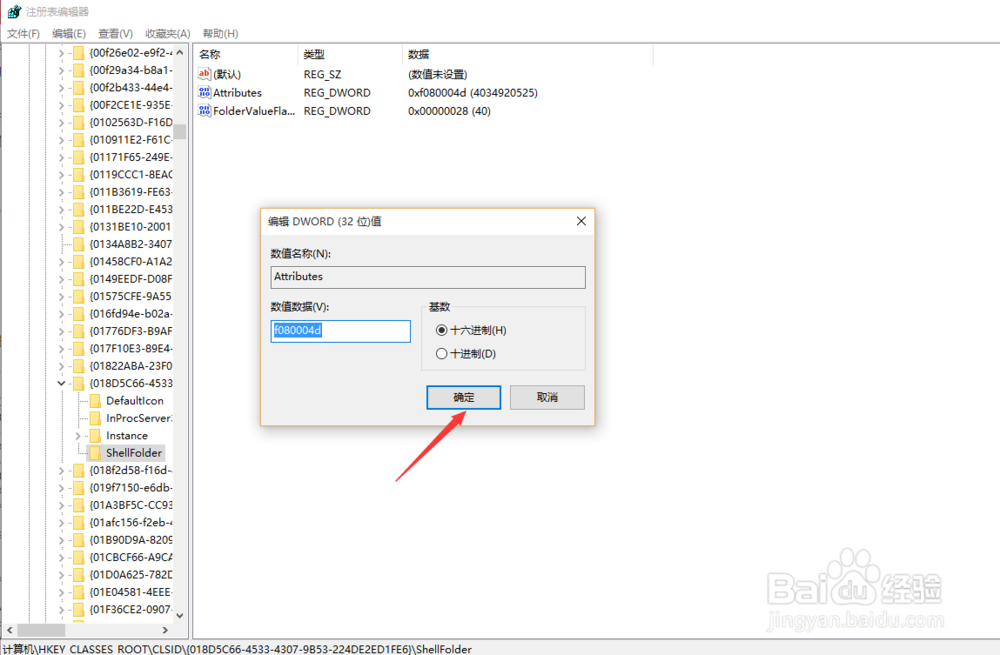
7、然后点击上方的“Attributes”,在数值数据中输入“f090004d”,然后点击确定。
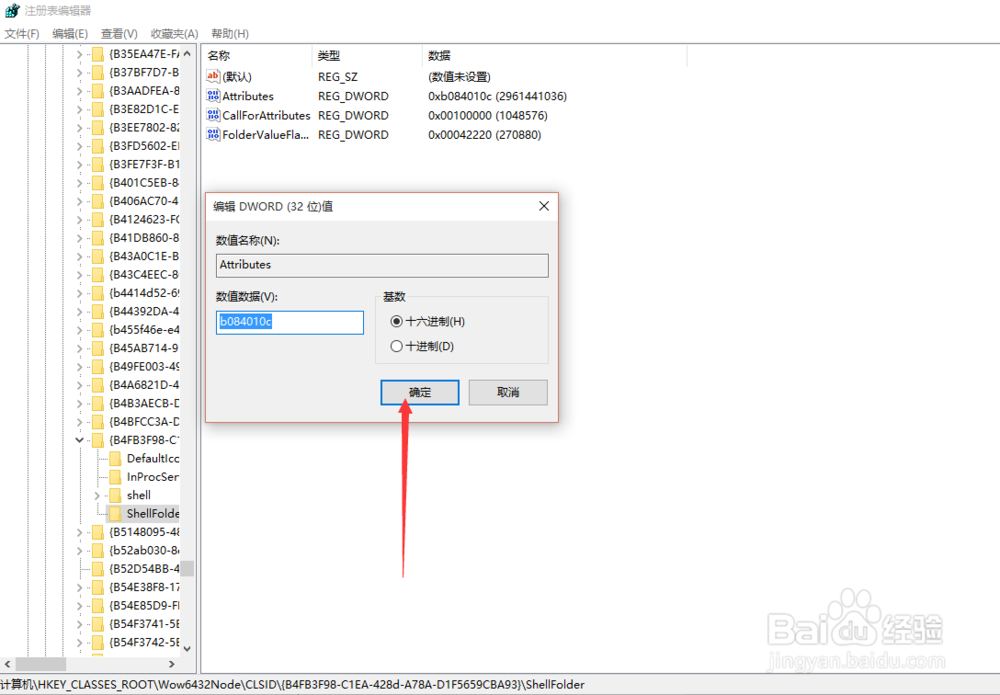
9、右键点击”ShellFolder”,然后选择”权限“,如图示。

11、然后我们可以看到这里权限的所有者为”SYStem“,我们点击更改。

13、之后点击”检查名称“。会出现如图示界面,我们可以看到账号与名称对应上了。
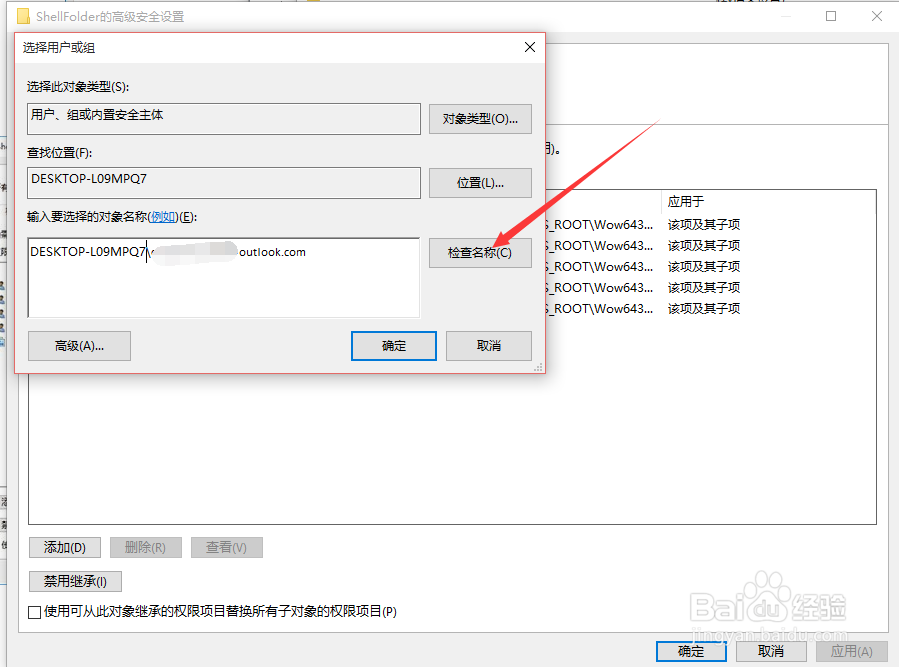

16、最后我们重启自己的计算机,重启以后,再次打开资源管理器,我们会发现,之前存在的OneDrive的图标不存在了。

声明:本网站引用、摘录或转载内容仅供网站访问者交流或参考,不代表本站立场,如存在版权或非法内容,请联系站长删除,联系邮箱:site.kefu@qq.com。
阅读量:64
阅读量:47
阅读量:60
阅读量:34
阅读量:52