文档图片的背景删除和裁剪
1、我们首先在Word文档中插入一张图片,点击“插入”选项卡里面的“插入图片”,选择一张图片,单击“插入”;
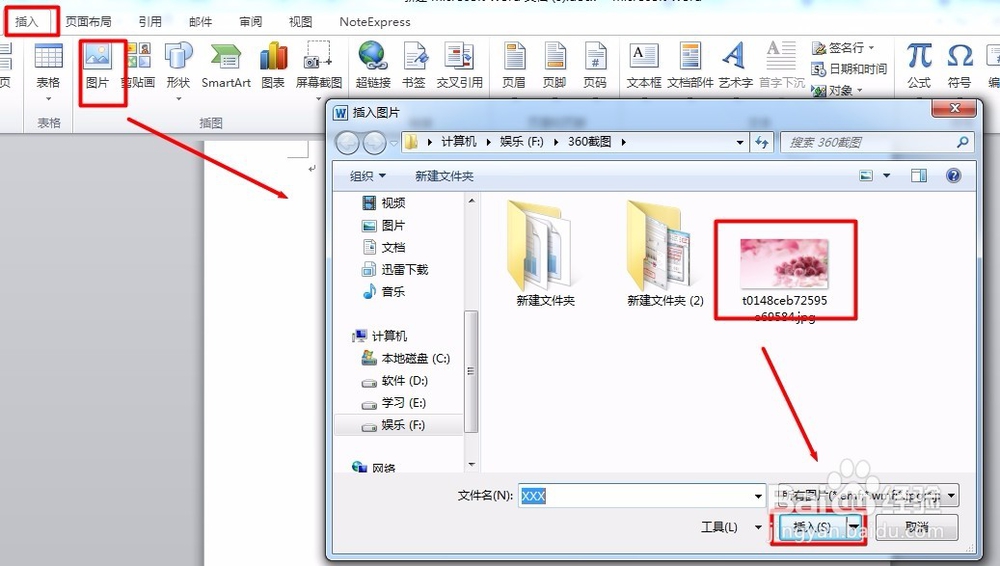
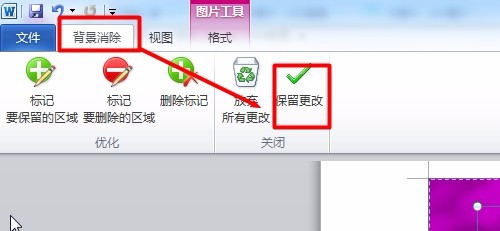

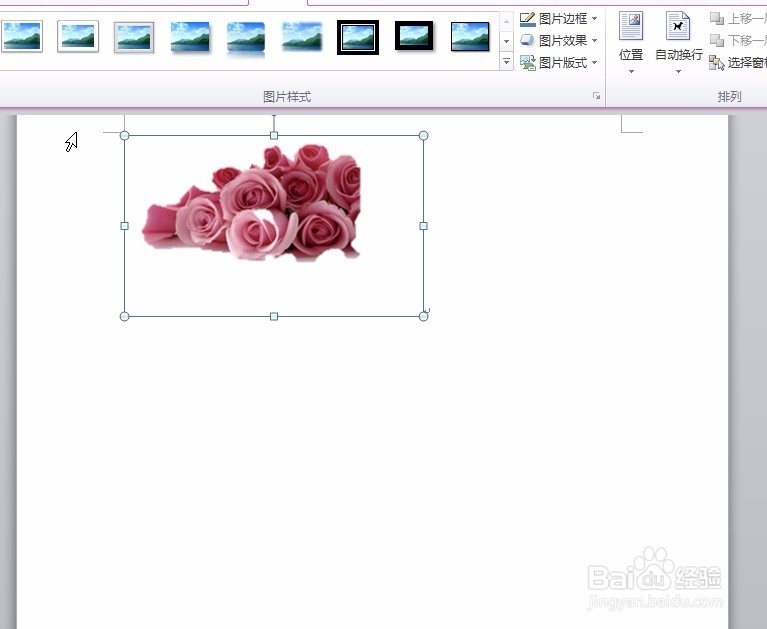
6、还可以将前面插入的图片裁剪为形状哦,在格式选项卡下面的【大小】选项卡里,单击裁剪下面的小三角,点击“裁剪为形状”,弹出这些形状可以用哦,我们这里选择一个心形吧;

声明:本网站引用、摘录或转载内容仅供网站访问者交流或参考,不代表本站立场,如存在版权或非法内容,请联系站长删除,联系邮箱:site.kefu@qq.com。
1、我们首先在Word文档中插入一张图片,点击“插入”选项卡里面的“插入图片”,选择一张图片,单击“插入”;
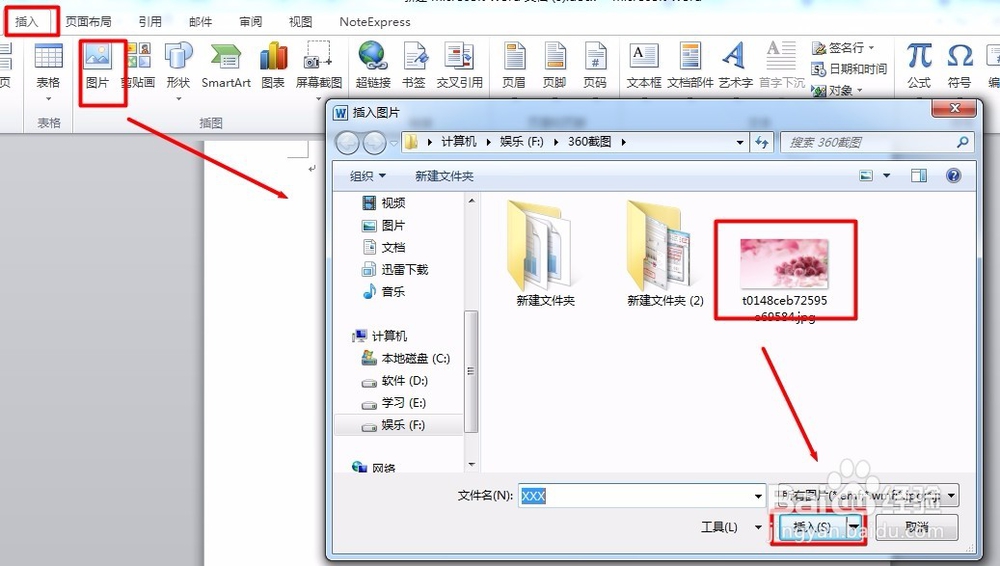
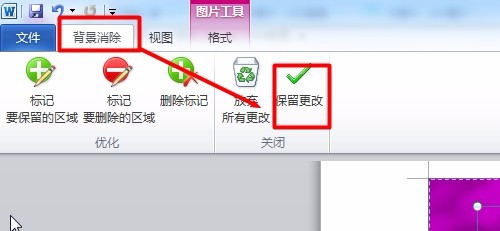

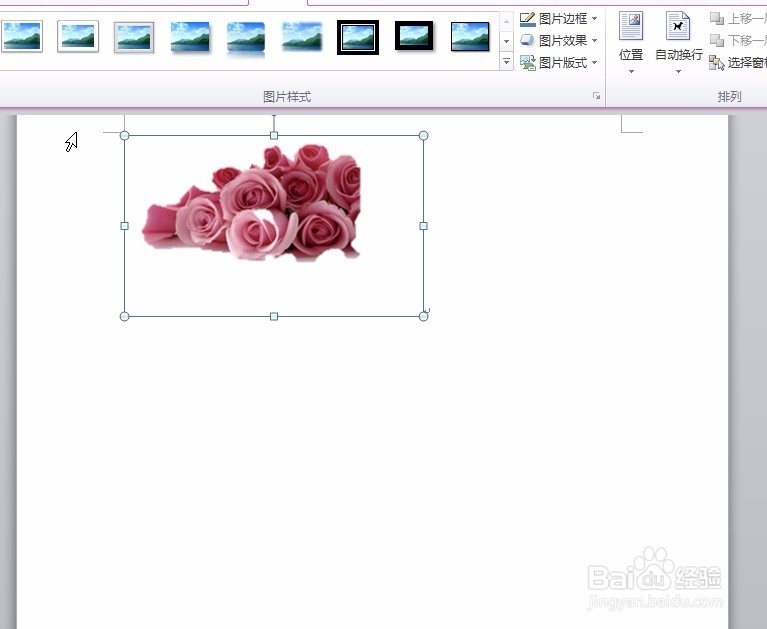
6、还可以将前面插入的图片裁剪为形状哦,在格式选项卡下面的【大小】选项卡里,单击裁剪下面的小三角,点击“裁剪为形状”,弹出这些形状可以用哦,我们这里选择一个心形吧;
