ps怎么做出磨砂玻璃的效果
1、我们按下D键把颜色变成默认黑白色(英文的状态下),如图所示。

3、分层云彩效果做好之后,我们继续在【滤镜】-【扭曲】中选择【玻璃】,如图所示。
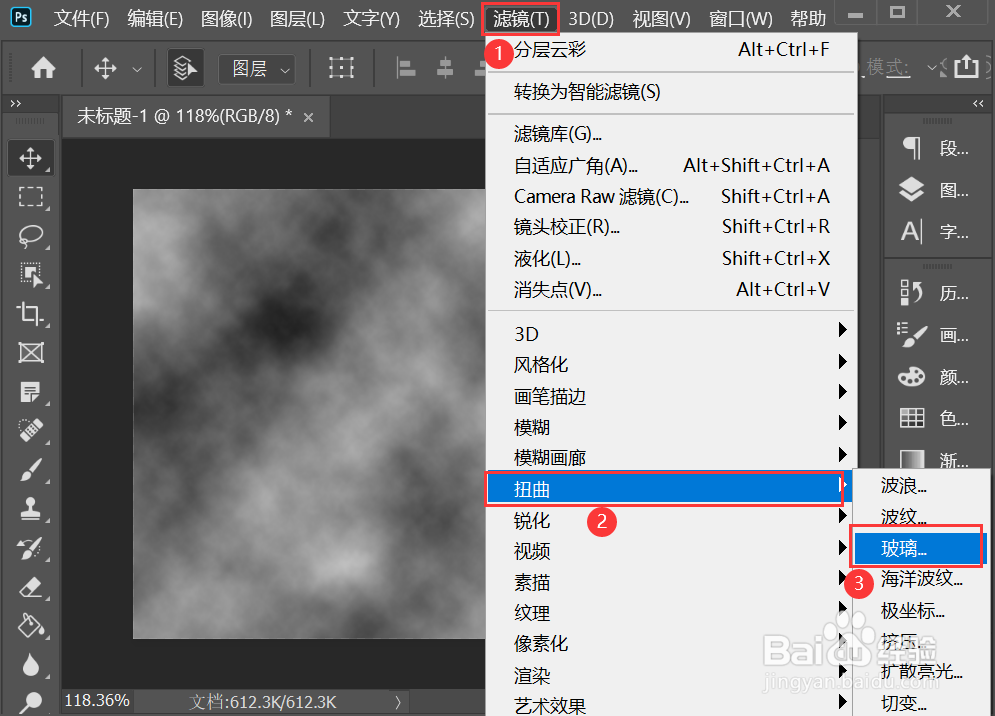
5、接下来,我们【新建】一个空白的图层,如图所示。
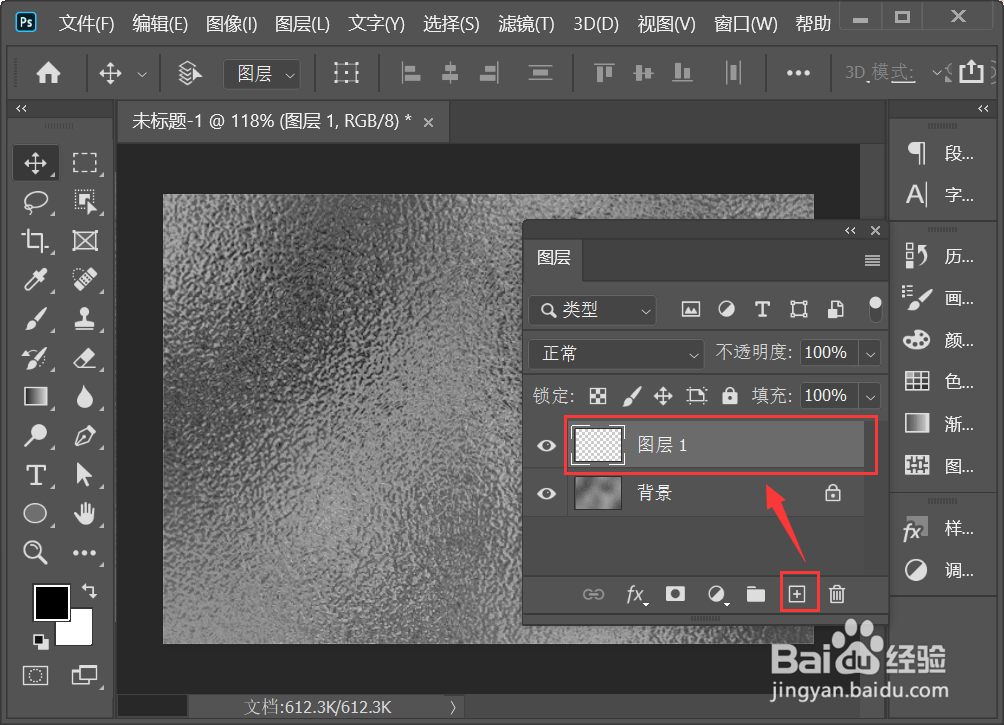
7、最后,我们把渐变颜色的图层调整为【叠加】就完成了。
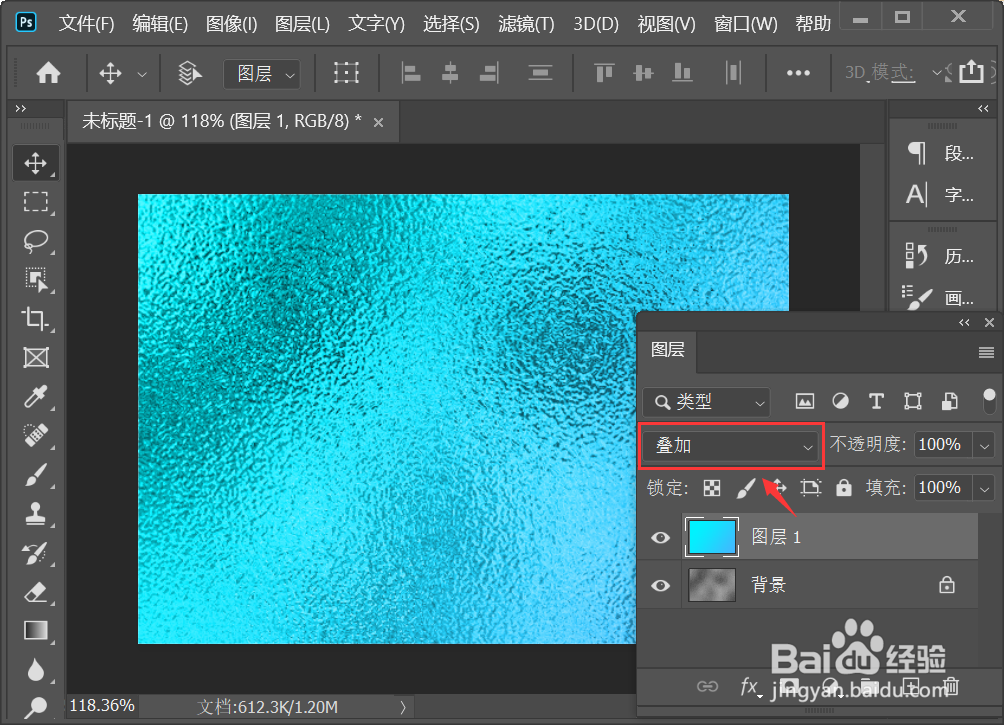
声明:本网站引用、摘录或转载内容仅供网站访问者交流或参考,不代表本站立场,如存在版权或非法内容,请联系站长删除,联系邮箱:site.kefu@qq.com。
阅读量:96
阅读量:54
阅读量:94
阅读量:47
阅读量:61