Windows 8硬盘安装教程
1、Windows8系统镜像下载完成后接着开始安装解压windows8系统镜像。如图
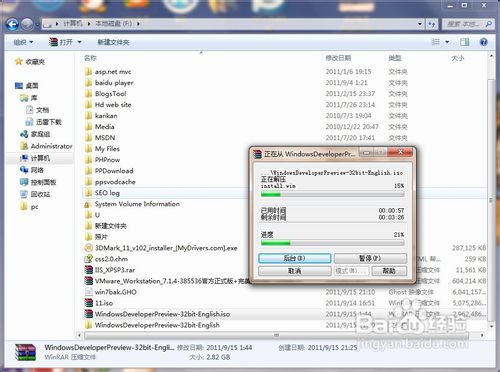
3、选择“修复计算机”,岳蘖氽颐按回车键。在出现的“系统恢复选项”对话框中点击“下一步”。在随后出现的对话框中输入用户名和密码。点击“确定”(最好能输入最高管理员)如图;
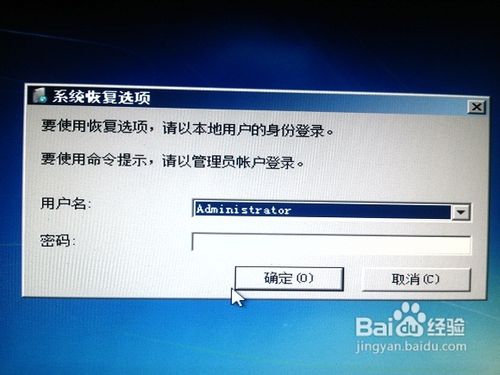
5、在命令提示符窗口输入以下命令。如图;注:F:\WindowsDeveloperPreview-32bit-English是解压系统镜像存放的位置,具体情况因解压位置而定。
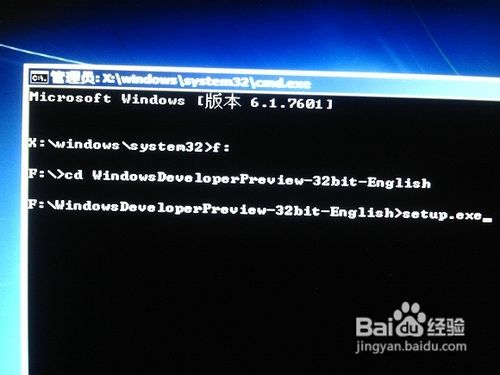
7、点击“Install now”。如图;
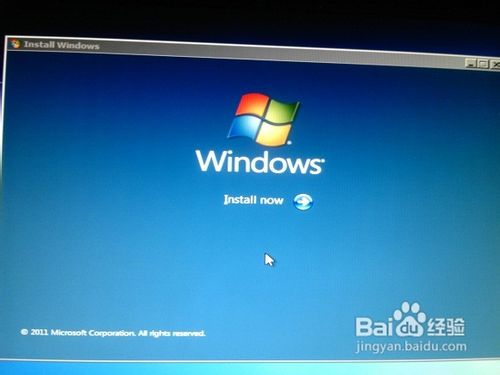
9、点击“Custom (advanced)”。如图;注:这里我选的是全新安装,也就是把以前的系统删掉,让硬盘只有一个Windows8系统。
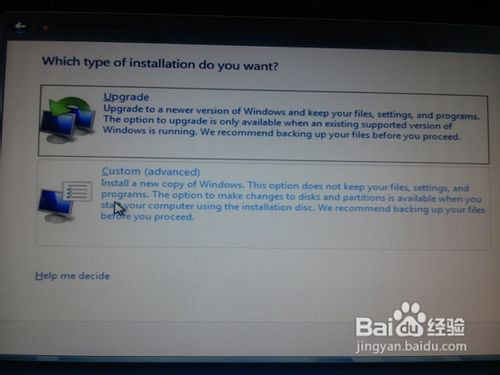
11、在出现的提示对话框中点击“OK”后,再点“NEXT”。如图;
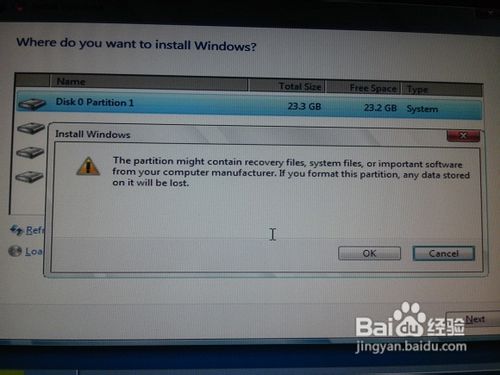
13、输入计算机名称。Windows 8在自动安装后,提示在“Name”中输入计算机名称。完成输入后,在页面右下角点击“NEXT”。如图;
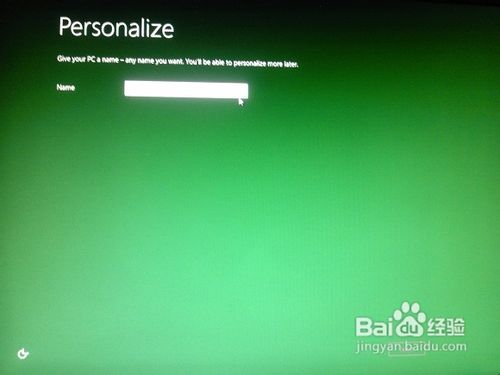
15、在“Log on”界面选择“Don’t want to log on with a windows Live ID?”。如图;
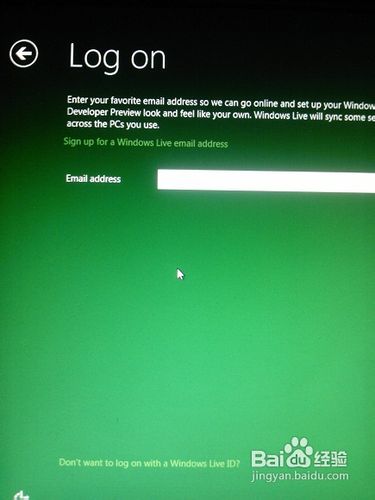
17、接着输入用户名和密码。如图;输入完成后,系统会自动设置电脑。稍等片刻,进入到系统以后是不是让你有种眼前一亮的感觉呢?现在你就可以慢慢的体验windows 8了。

声明:本网站引用、摘录或转载内容仅供网站访问者交流或参考,不代表本站立场,如存在版权或非法内容,请联系站长删除,联系邮箱:site.kefu@qq.com。