怎样用PS来制作彩色漩涡
1、我们首先打开PHOTOSHOP新建一个800*600的文件。
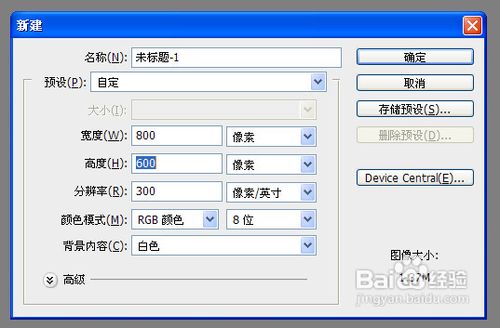
2、如图所示,用渐变工具,选黑白渐变,按住SHIFT键从下往上拉一个渐变 。


3、执行滤镜-扭曲-波浪。
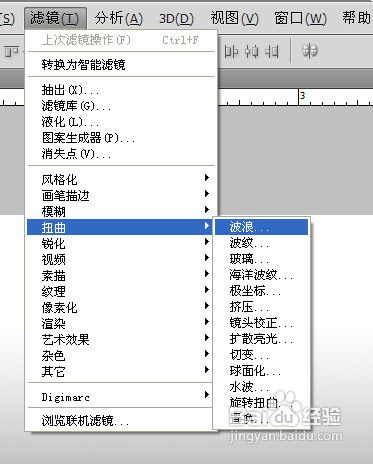
4、设置参数如下图。

5、执行滤镜-扭曲-极坐标

6、参数如图,执行过后再按CTRL+F,再执行一次,产生如下图效果。

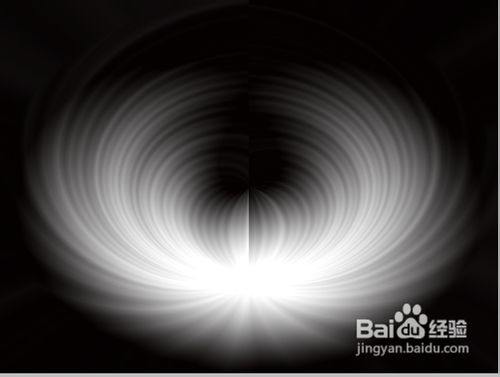
7、执行滤镜-扭曲-旋转扭曲

8、参数如下图。
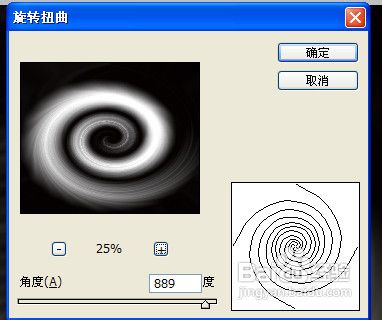
9、我们在背景图层上新建一个图层

10、我们再按F5选画笔属性,设置参数如下图。
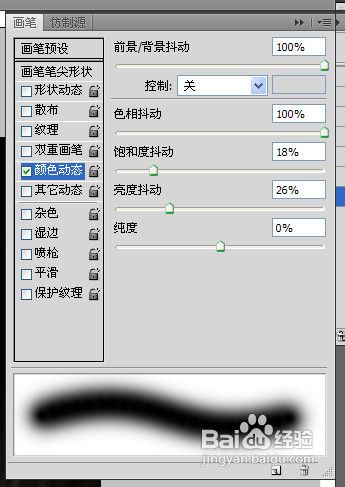
11、我们再随意选一些颜色较亮的颜色,用画笔涂在上面。

12、执行滤镜-模糊-高斯模糊。
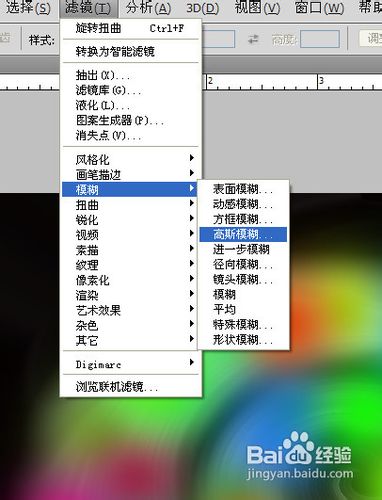
13、参数设置如下。

14、图层混合模式改为颜色
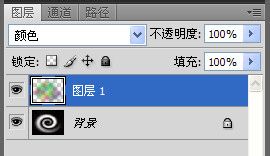
15、效果就产生了

16、当然我们也可以CTRL+J,多复制几层,增加效果,如图。
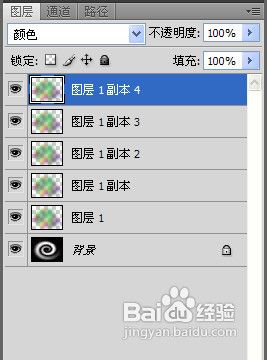

声明:本网站引用、摘录或转载内容仅供网站访问者交流或参考,不代表本站立场,如存在版权或非法内容,请联系站长删除,联系邮箱:site.kefu@qq.com。
阅读量:140
阅读量:168
阅读量:31
阅读量:105
阅读量:192