Photoshop抠图:抠头发
1、打开图片。

3、打开通道面板,复制红通道。

5、在通道中激活RGB原色模式,返回图层面板,将图层反相,重新返回通道面板,用上步方法复制绿色通道,取得头发高光部分。
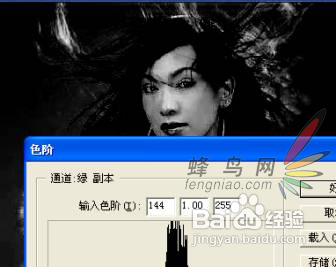
7、对刚才的选区填充黑色2-3次,现在你得到了想要的头发(包括凌乱的发稍)。
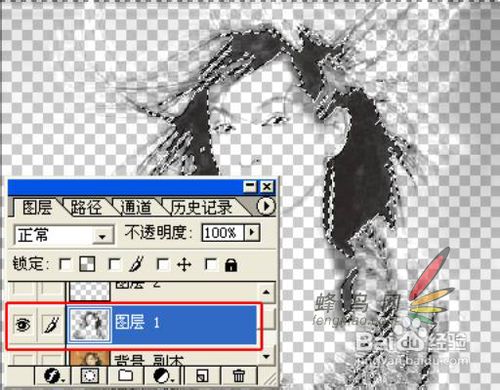
9、重回图层1,按住CTRL点击图层1激活选区,反选后Del删除多余灰色,得到透明的黑白图。(此灰不除,合成背景时会污染背景。)
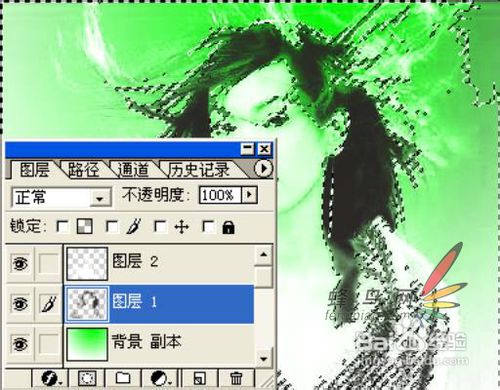
11、接着复制,粘贴生成图层3,放在最上面,合并1、2、3层。
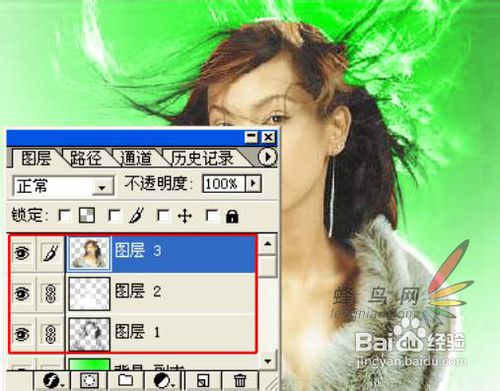
13、OK,就这么轻松地完成l ,试试吧。

声明:本网站引用、摘录或转载内容仅供网站访问者交流或参考,不代表本站立场,如存在版权或非法内容,请联系站长删除,联系邮箱:site.kefu@qq.com。
阅读量:85
阅读量:52
阅读量:49
阅读量:77
阅读量:44