如何用ps排版1寸照片打印?
1、打开PS CC 2017,打开需要排版的照片,如下图:
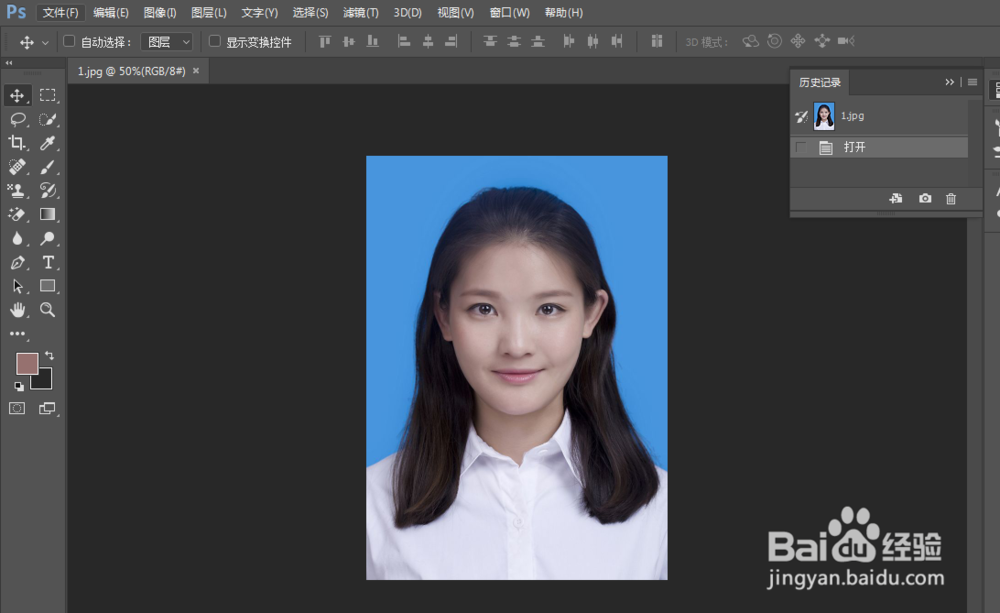
2、选择裁剪工具,如下图:

3、然后选择“宽X高X分辨率”选项,如下图:

4、设置宽、高、分辨率等参数,按照1寸照片规格设置(一寸照片尺寸为宽度:2.5cm,长度:3.5cm),具体设置如下:
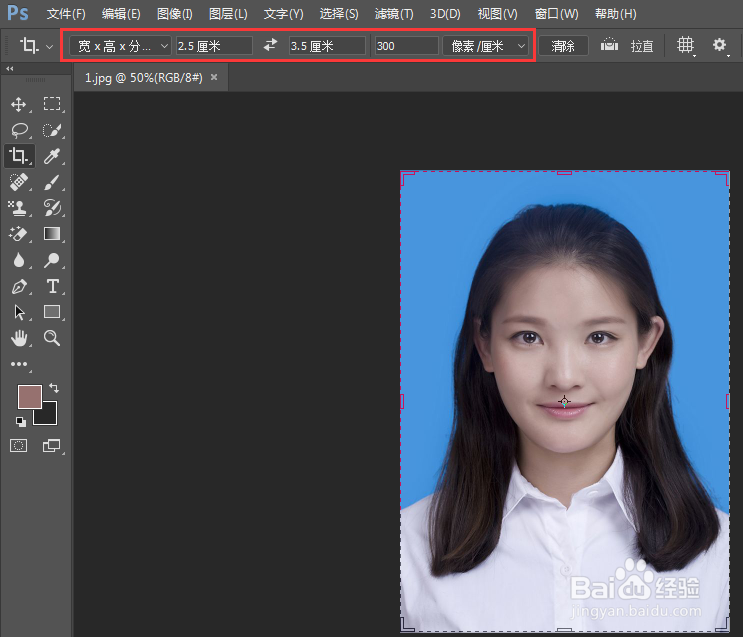
5、然后选择下拉选项中的“新建裁剪预设”选项,如下图:

6、设置裁剪预设名称为1寸照片,如下图:
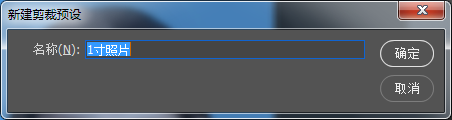
7、然后用1寸照片这个裁剪预设对照片进行裁剪,此时可以拖拉照片定位裁剪位置,定位准确后,点击确定按钮或者按回车键,如下图:

8、裁剪完毕后,为图片加白边,选择“图像”-->"画布大小",如下图:
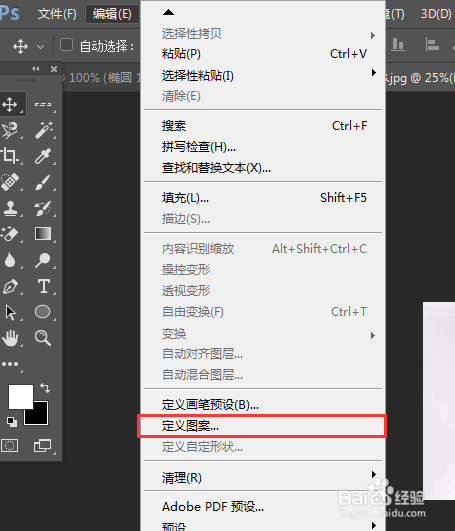
9、设置画布参数,勾选相对选项,然后宽度和高度各输入0.4cm,单位注意选择为厘米,并且画布扩展颜色默认为白色,如下图:

10、点击确定后,效果如下图:
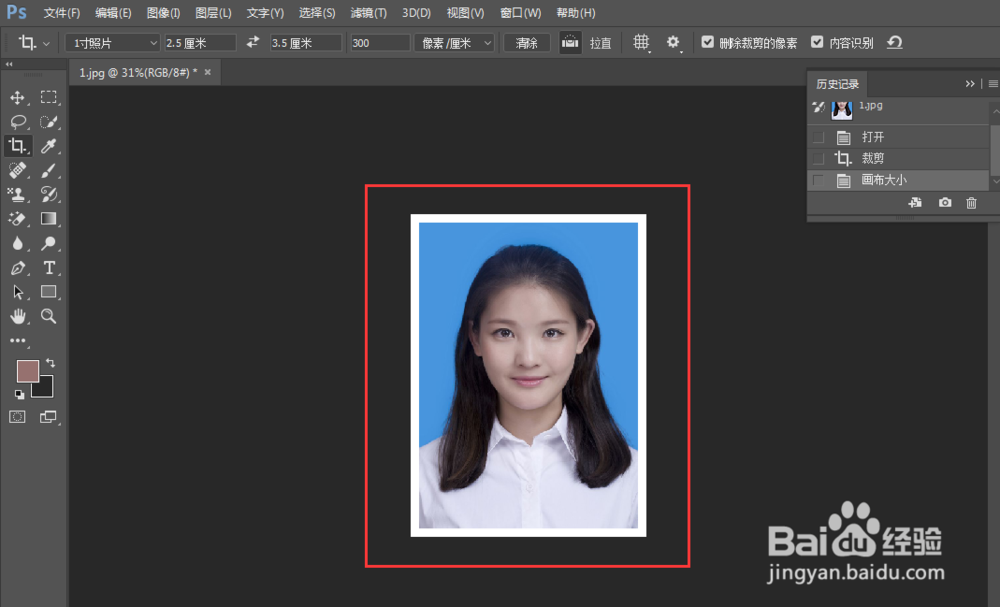
11、然后选择编辑-->定义图案,如下图:

12、设置图案名称为1寸,如下图:

13、选择新建菜单,新建画布,将长和宽的单位设置成英寸,宽度设置为11.6,高度设置为7.8,然后分辨率和之前的1寸照片设置成一样的300像素,背景内容设置为白色,如下图:
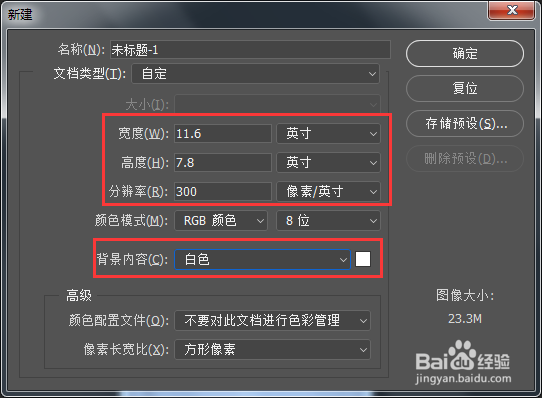
14、选择编辑-->填充,如下图:
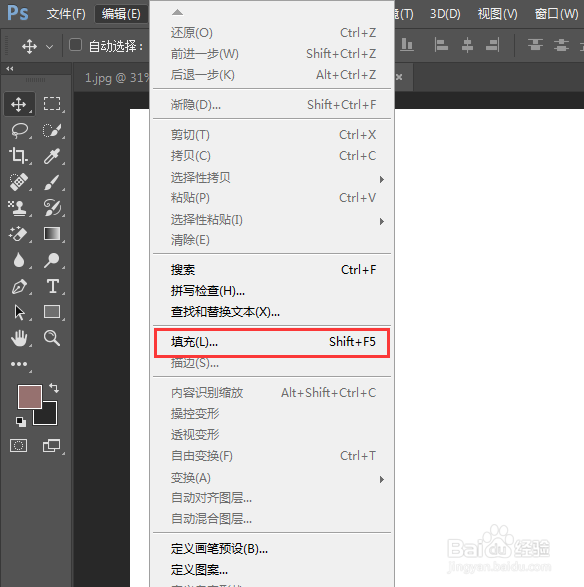
15、设置填充参数,内容设置为图案,选项选择之前定义的1寸照片,如下图:

16、选择完毕后,点击确定,效果如下:
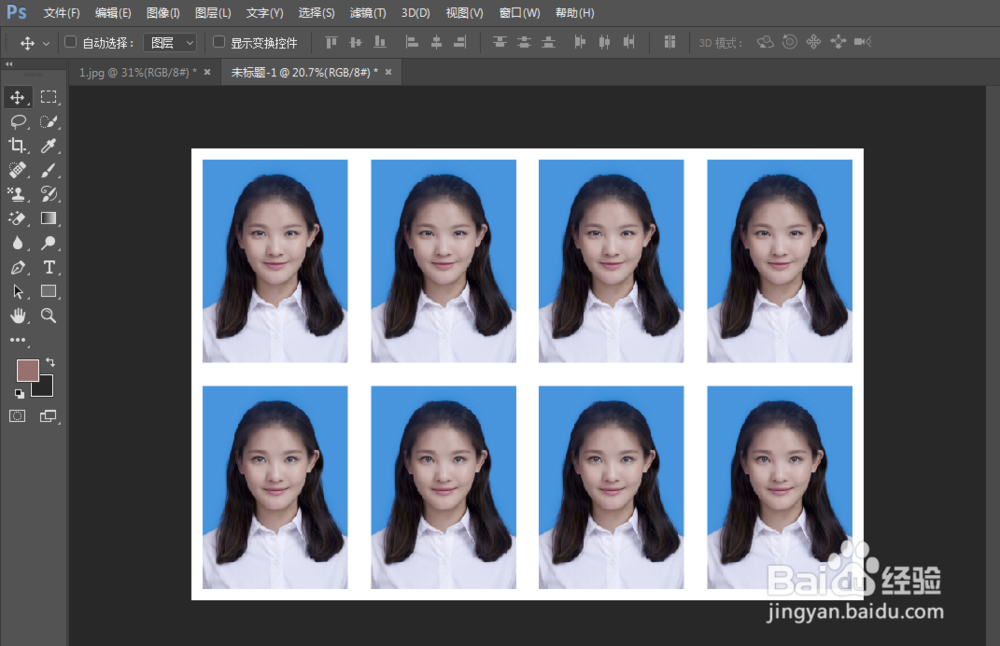
声明:本网站引用、摘录或转载内容仅供网站访问者交流或参考,不代表本站立场,如存在版权或非法内容,请联系站长删除,联系邮箱:site.kefu@qq.com。
阅读量:162
阅读量:119
阅读量:176
阅读量:64
阅读量:121