检查内存和内存使用情况
1、按“Ctrl + Alt + Delete” ,然后选择“任务管理器”边返沟 。

2、在“任务管理器”中,依次选择“更多详细块肺信息” >“性能” 选项卡>“内存” 。
首先,查看你总共有多少内存,然后检查图形并查看当前有多少 RAM 正在使用中。
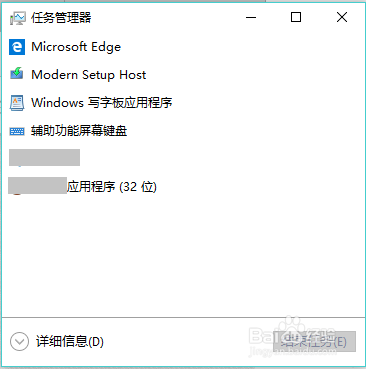
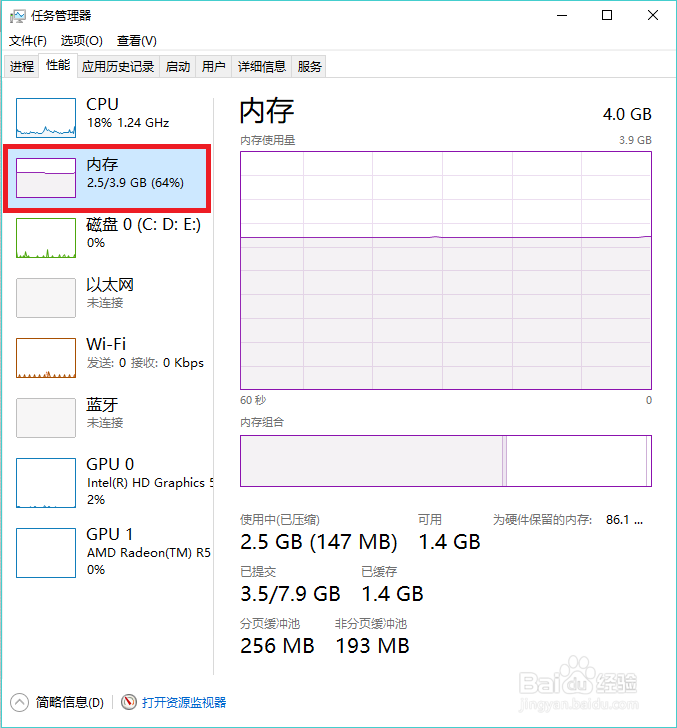
3、如果你发现大量 RAM 经常处于使用状态销独,不妨考虑增加 RAM(如果可能),尤其是当你的电脑只有 1 或 2 千兆字节 (GB) 的 RAM 时。如果要了解你的电脑型号使用何种类型的 RAM,请先查看任务管理器中的内存信息,然后访问电脑制造商的网站了解更多具体信息。
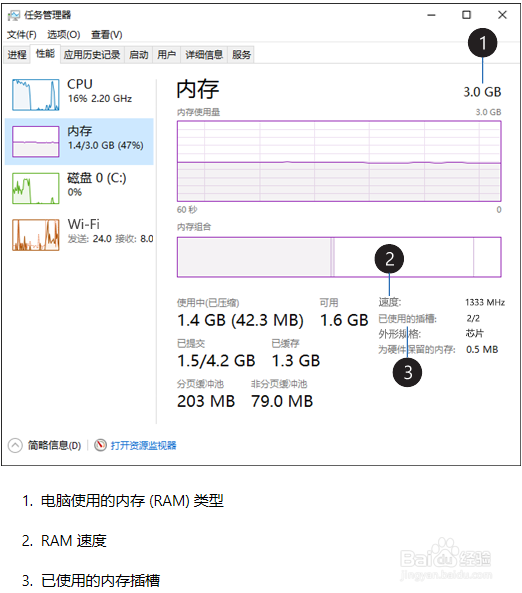
1、Windows 10(32 位)可以在带有 1 GB RAM 的电脑上运行,但它在带有 2 GB 的电脑上运行得更快。为了提高性能,请添加内存以便拥有 3 GB 或更多内存。
2、Windows 10(64 位)可以在带有 2 GB RAM 的电脑上运行,但它在带有 4 GB 的电脑上运行得更快。为了提高性能,请添加内存以便拥有 6 GB 或更多内存。
1、与以前版本的 Windows 一样,Windows 10 也带有 ReadyBoost。ReadyBoost 可让你使用可移动驱动器(如 U 盘)来提高电脑性能,而无需拆开电脑增加内存 (RAM)。若要使用 ReadyBoost,你需要至少具有 500 MB 可用空间和高数据传输速率的 U 盘或内存卡。
2、使用 ReadyBoost,将 U 盘插入电脑上的 USB 端口。
3、在任务栏上,选择“文件资源管理器” 。
4、长按(或右键单击)U 盘(如果使用了 SD 卡,则为 SD 卡),然后选择“属性” 。
5、选择“ReadyBoost” 选项卡,然后选择“使用此设备” 。
Windows 确定设备是否可以使用 ReadyBoost。如果无法使用,将显示一条消息通知你。
6、在 Windows 确定使用多少可用空间来优化内存后,请选择“确定” 保留此空间,以便 ReadyBoost 可以使用它。
7、在文件资源管理器中查看 U 盘 的内容时,你将在 U 盘上看到一个名为 ReadyBoost.sfcache 的文件。此文件显示为 ReadyBoost 保留多少空间。
8、注意:如果 Windows 安装在固态硬盘 (SSD) 上,则无法使用 ReadyBoost,因为 SSD 硬盘已经很快,你无法通过使用 ReadyBoost 获得更好的性能。
1、分页文件是硬盘上 Windows 当作内存使用的区域。增加分页文件大小有助于提高电脑性能。
2、在任务栏的搜索框中,键入“高级系统”,然后选择“查看高级系统设置”,其下方会列出“控制面板”。
3、在“系统属性”的“高级”标签页上,选择“性能”区域中的“设置”。
4、在“性能选项”中,依次选择“虚拟内存”区域中的“高级”标签页 > “更改”。
5、清除“自动管理所有驱动器的分页文件大小”复选框。
6、选择“自定义大小”,然后在相应的框中输入初始大小 (MB) 和最大值。
7、依次选择“设置” >“确定” 。
8、依次选择“开始”按钮 > “电源” > “重启”,重启电脑。