怎样用PS(photoshop)做光照后产生影子的假象
1、打开软件。
导入一张背景图:这里是地面

2、再导入“流水摆件”图片。
“流水摆件”经过抠图后。
放在背景图层之上。
如下效果。

3、是不是一看就是假的。
不急。
在右侧图层处,
选择“流水摆件”层,
拖动到右下角“复制”图标上,
释放鼠标。
会得到一个复制的“流水摆件”。
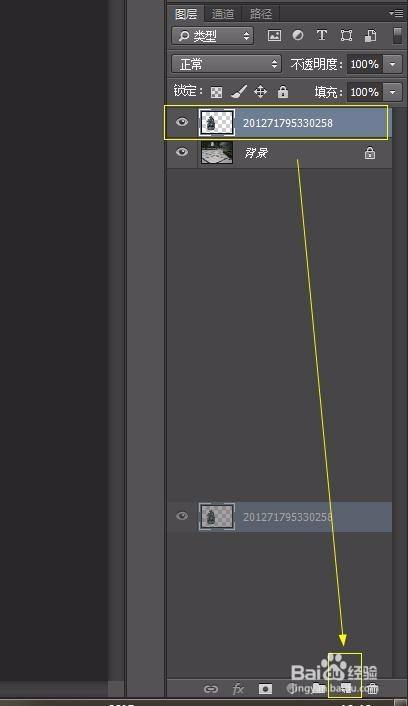
4、确认选中的是“复制”层,
同时按住“CTRL”“T”,
给图层来个自由变形。

5、按住 "Ctrl" 不放,同时用鼠标调整描点到合适位置。
使图片变形到类似一个影子的形状。

6、把这个变形后的“影子”放到原“流水摆件”的下面,
调整好位置。
如果不满意,可以再次按“Ctrl“”T”自由变形。

7、右侧图层显示栏,
在“影子”这一层的空白处双击,
弹出效果添加框。
右键选择“颜色叠加”,
颜色换成黑色。
然后确定、再确定。
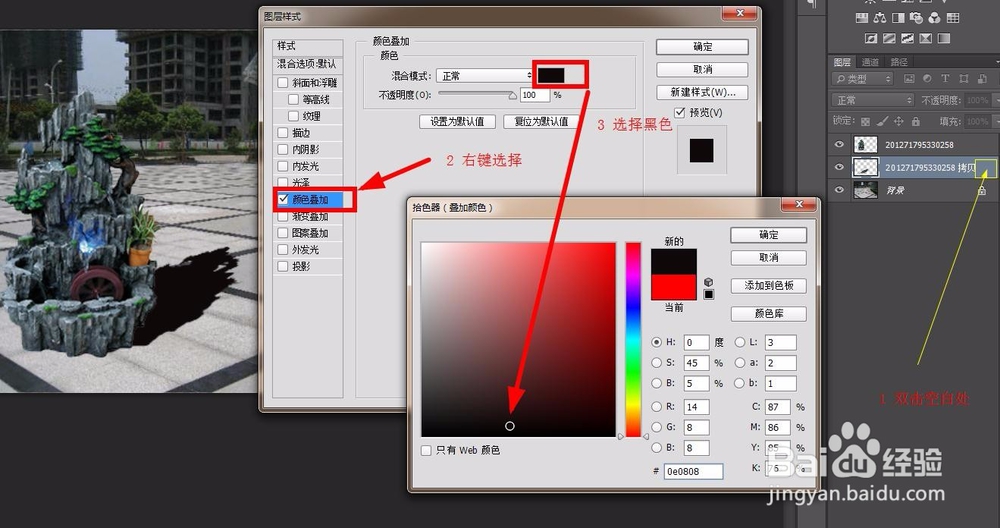
8、得到一个纯黑色的影子。
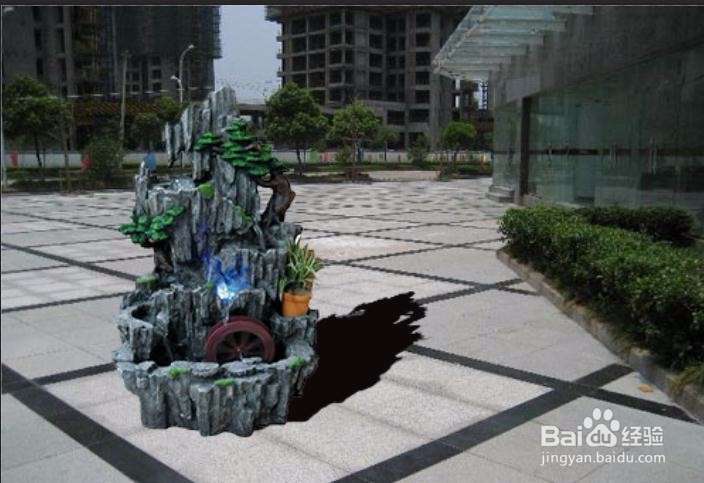
9、但这个方向的影子不像是正午,
边缘不应该这么清晰,这么黑。
确保选中的是“影子”这一层,
在“滤镜”中,选择“模糊”,
加一个“动感模糊”。
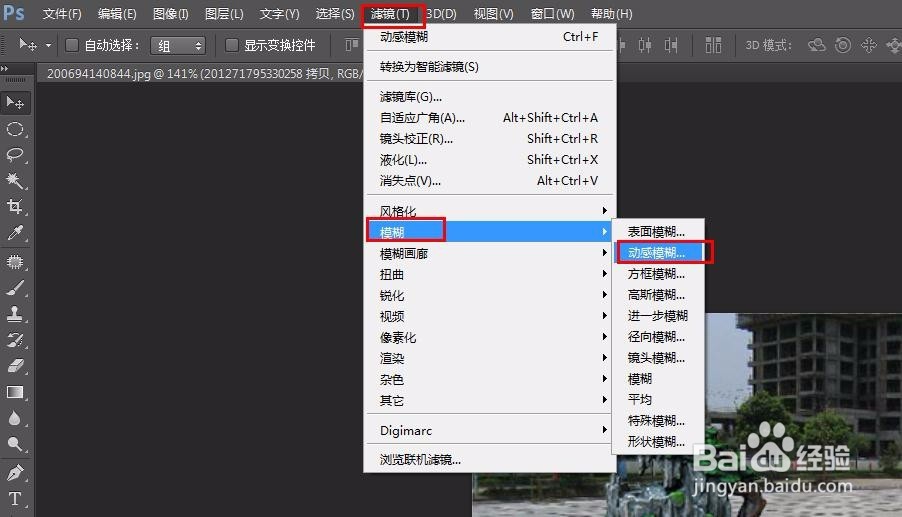
10、调整模糊滑块,到合适位置。
具体效果看左侧工作区的图。
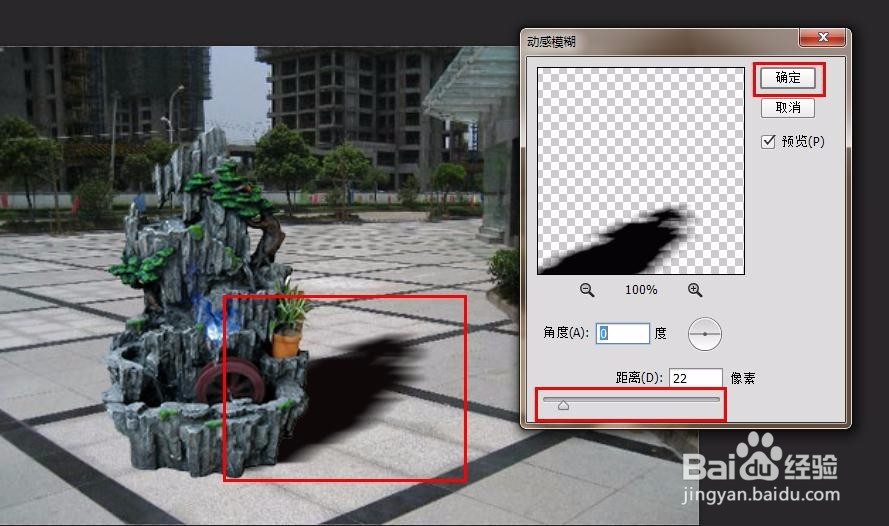
11、在右侧,
给“影子”层调整“不透明度”到合适。
具体看左边工作区的图。

12、于是,一个相对真实的影子,
就成功了。

声明:本网站引用、摘录或转载内容仅供网站访问者交流或参考,不代表本站立场,如存在版权或非法内容,请联系站长删除,联系邮箱:site.kefu@qq.com。
阅读量:192
阅读量:87
阅读量:94
阅读量:177
阅读量:146