windows7如何升级为windows10
1、打开本地安装包(setup.exe)
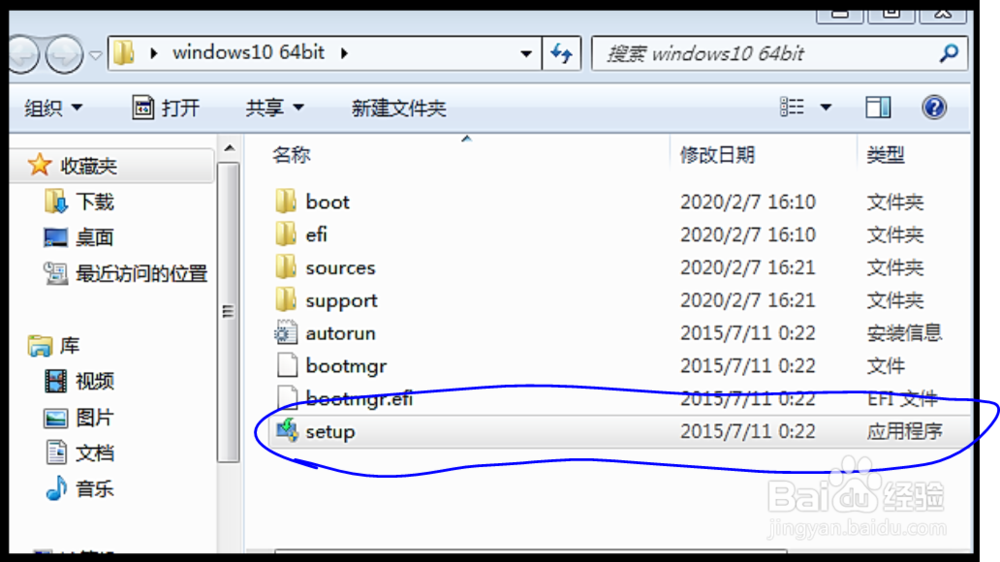
2、打开后出现了准备对话框,等待准备完成。
如果计算机不能安装windows10稍后安装包会提示。
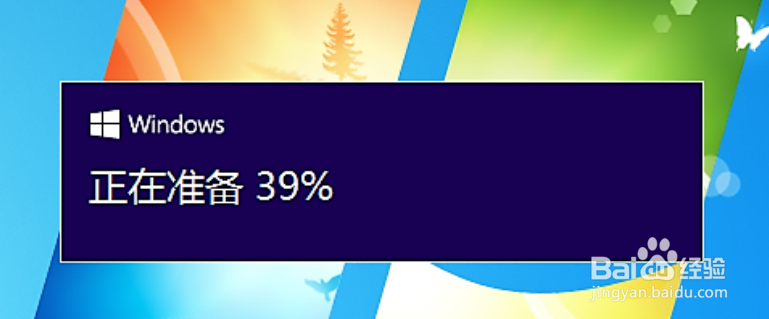
3、此时先不要获取更新,安装这个系统只是用于windows10的激活。待激活完成以后会用windows10易升更新windows。
点击“不是现在 ”,再点击下一步。
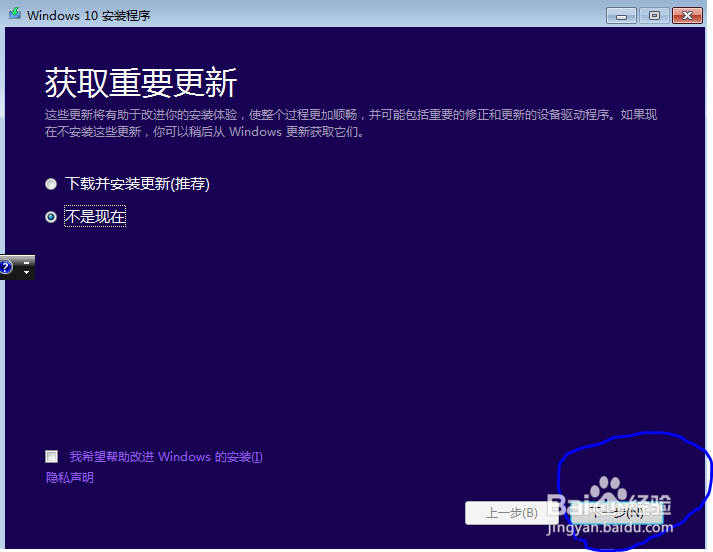
4、打开。点击“密钥”这个文本文件。

5、自己尝试一条一条的往安装的密钥输入框里输入,如果不能用,输入框下面会提示,如果能用“下一步”按钮被点亮,点击“下一步”。
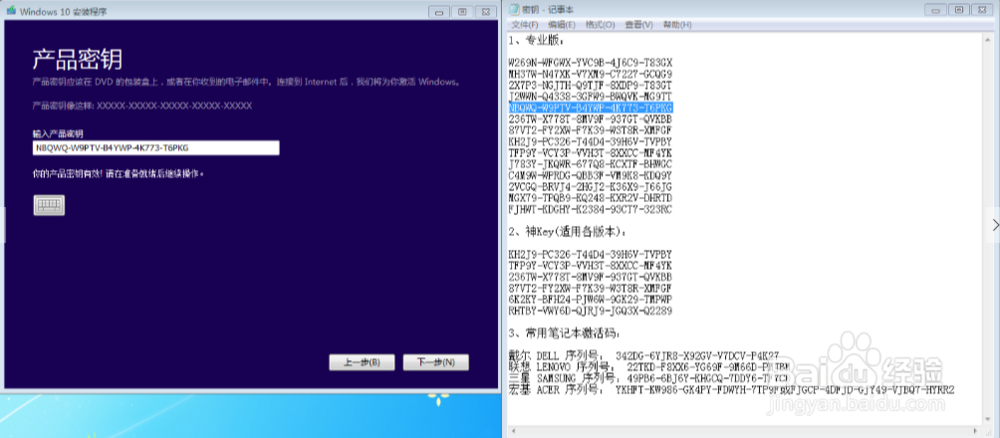
6、点击“接受”
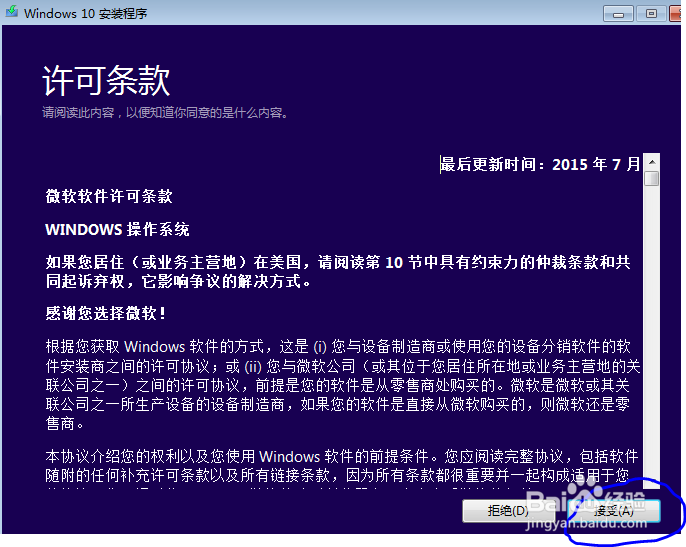
7、在这个界面里点击“仅保留个人文件”(如果可以,点击“保留个人文件、应用和windows设置”)。千万不要选成“不保留任何内容”,不然文件会丢失的!
选好后点击“下一步”
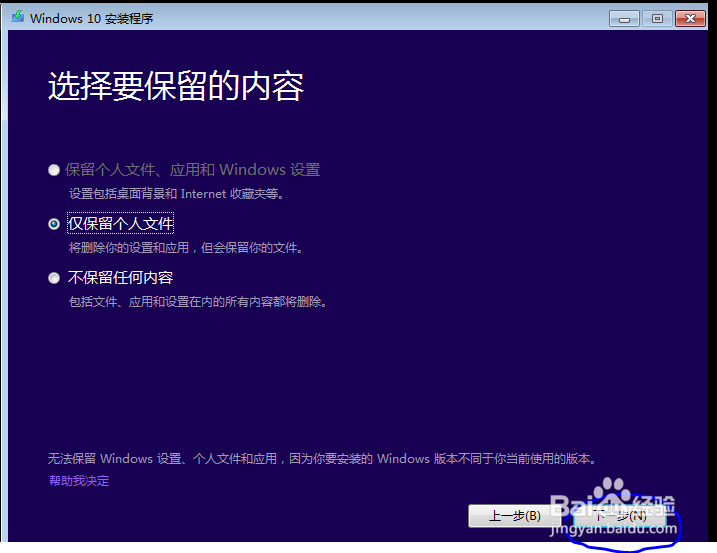
8、点击“安装”即可开始。
(计算机会程序自动重启数次,属于正常且必须情况,人不要操作)
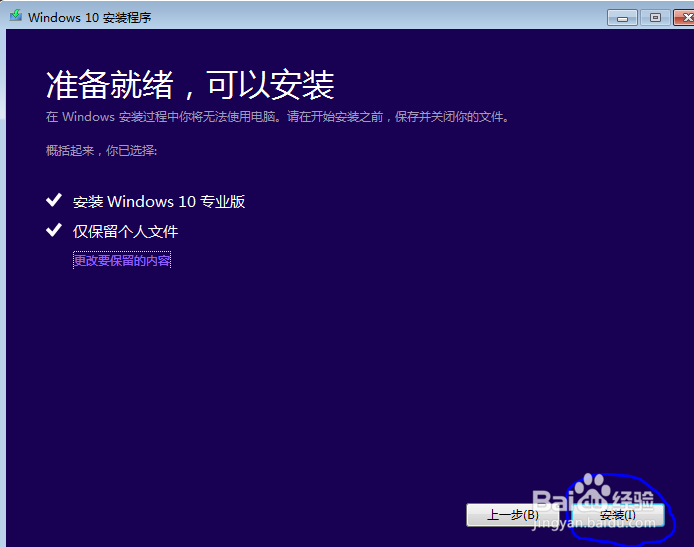
9、此时,会出现一个全屏的蓝色对话框。不要操作。重启以后会出现如图所示的安装界面。也不要操作。
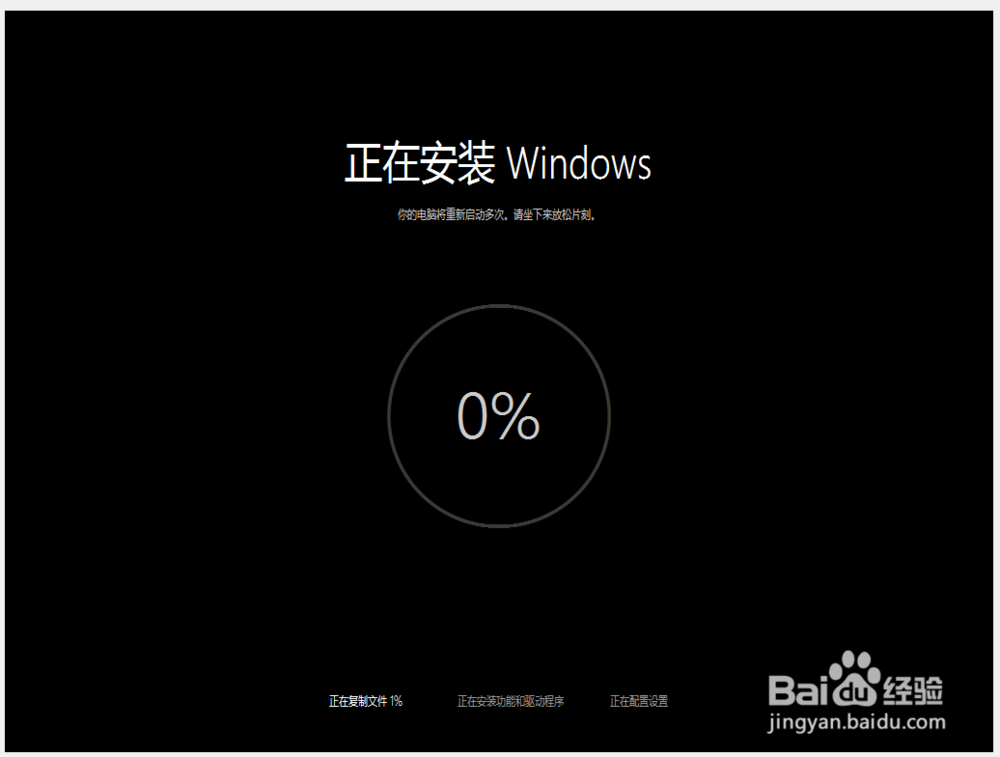
10、安装完成后出现如图所示的界面,点击“下一步”。
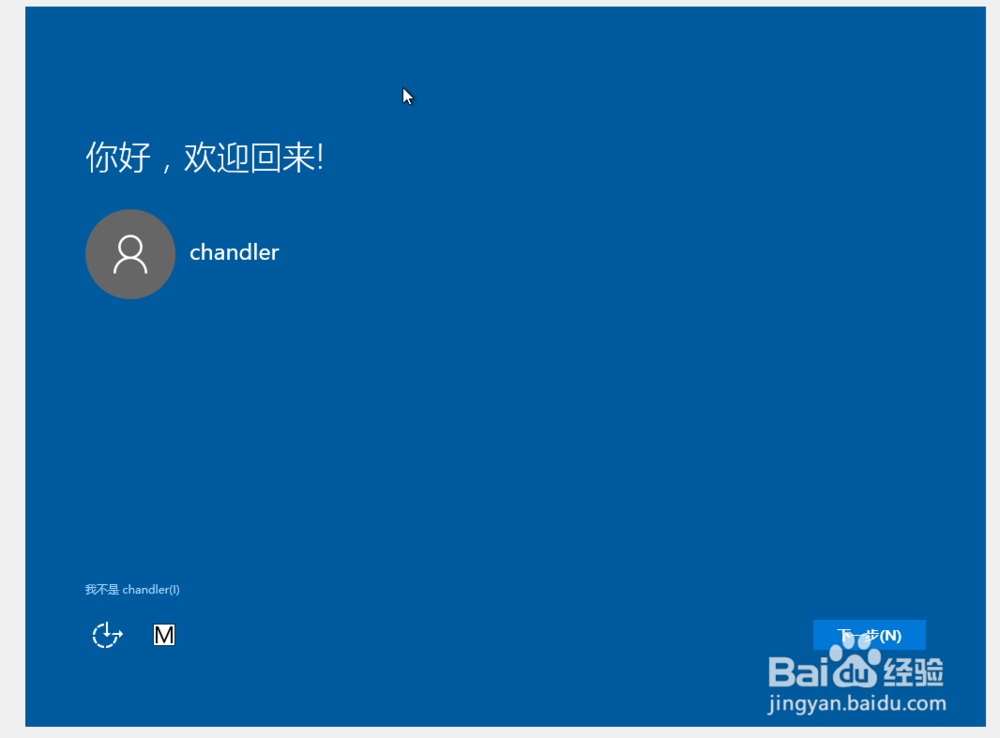
11、点击“使用快速设置”。

12、点击“下一步”。
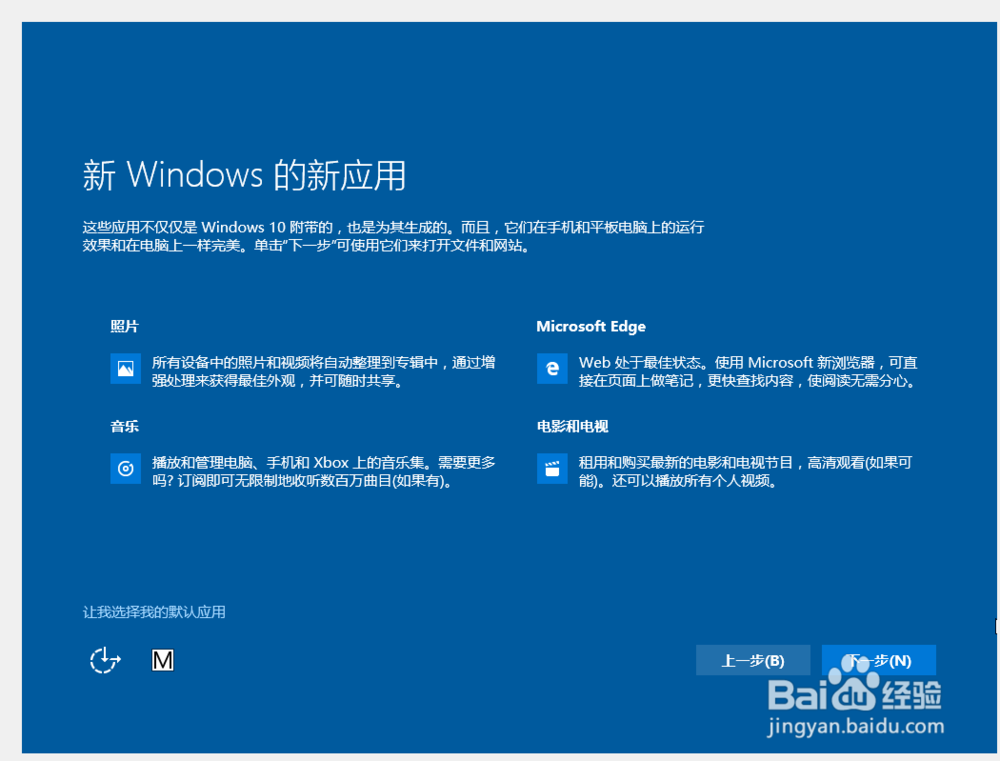
13、windows10系统就进入了。不过到此还未结束,激活和再次更新。
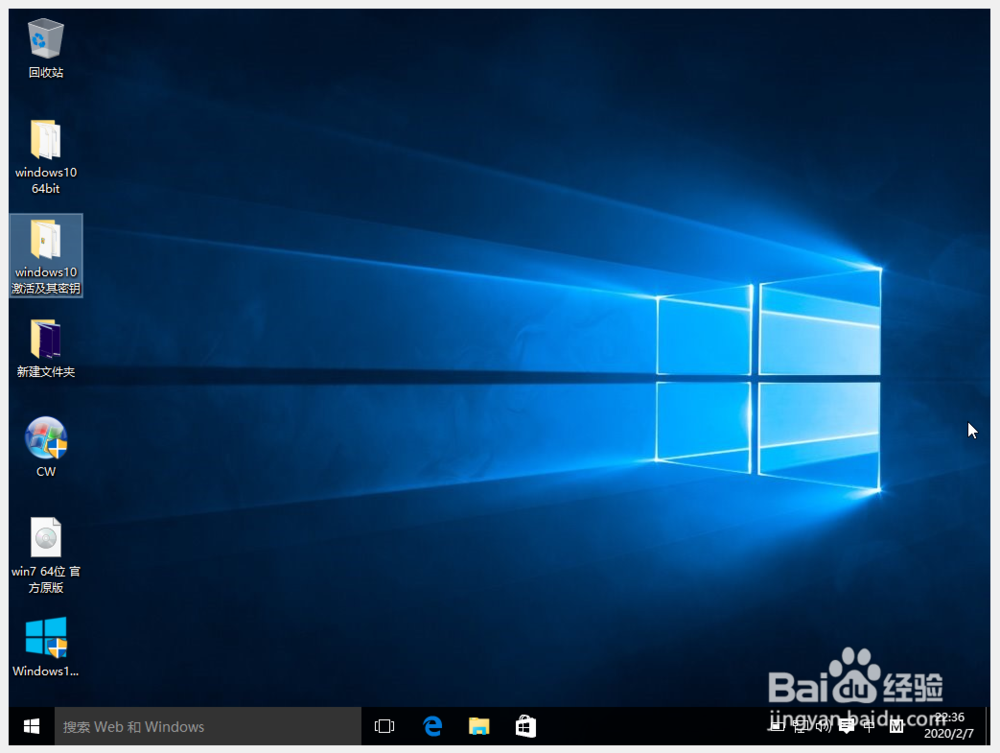
14、找到“windows10激活及其密钥”文件夹,点击里面的HEU文件,这是激活工具。
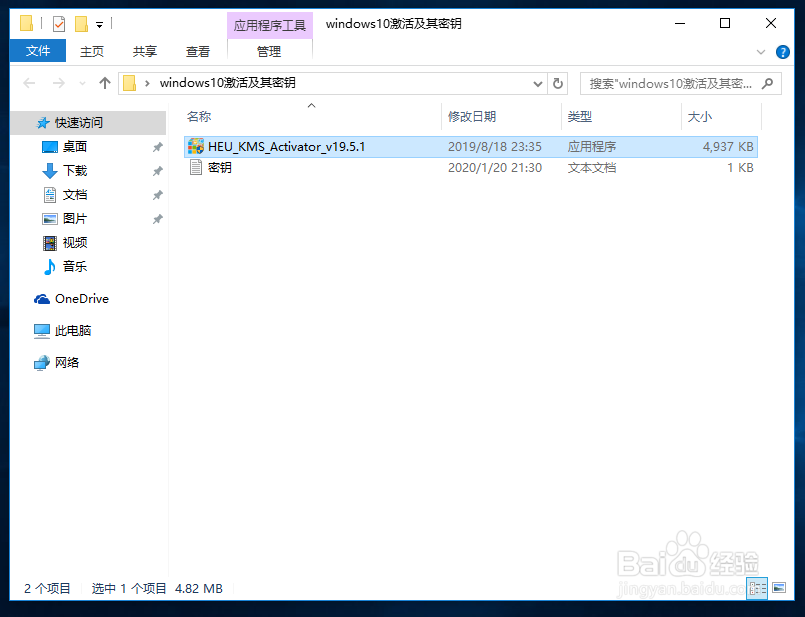
15、如果出现此对话框,点击“是”。
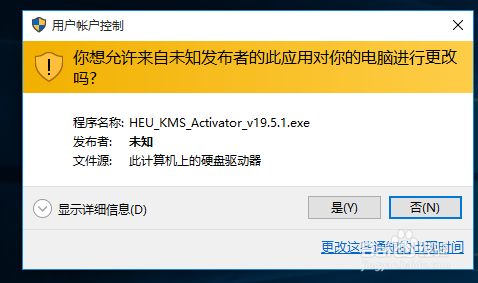
16、激活工具开始启动加载。
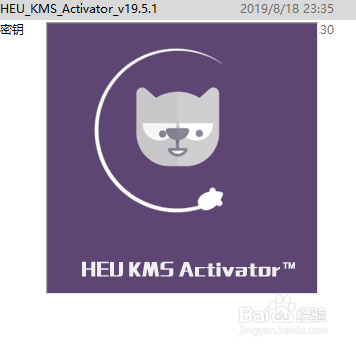
17、加载完成后会出现如图所示的界面,点击“激活Microsoft Windows”。
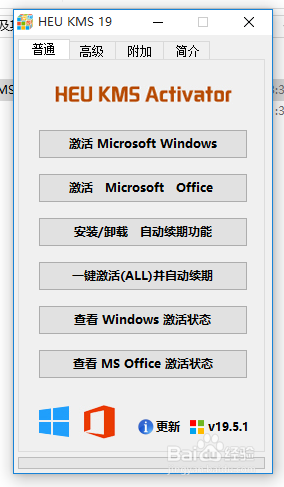
18、点击后在软件界面下面会出现进度条,等待。

19、如果出现此对话框,恭喜你,激活成功!
单机“确定”即可
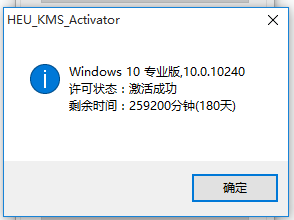
20、还是在软件界面点击“安装/卸载 自动续期功能”。
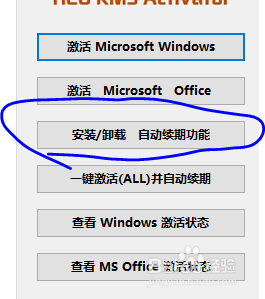
21、出现如图所示对话框,点击“否”。
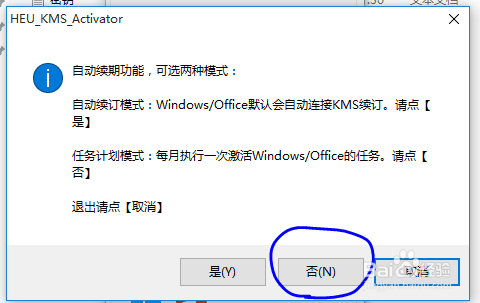
22、出现此对话框,点击下面的按钮即可
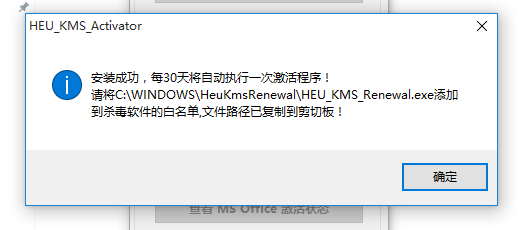
23、至此,激活完成。
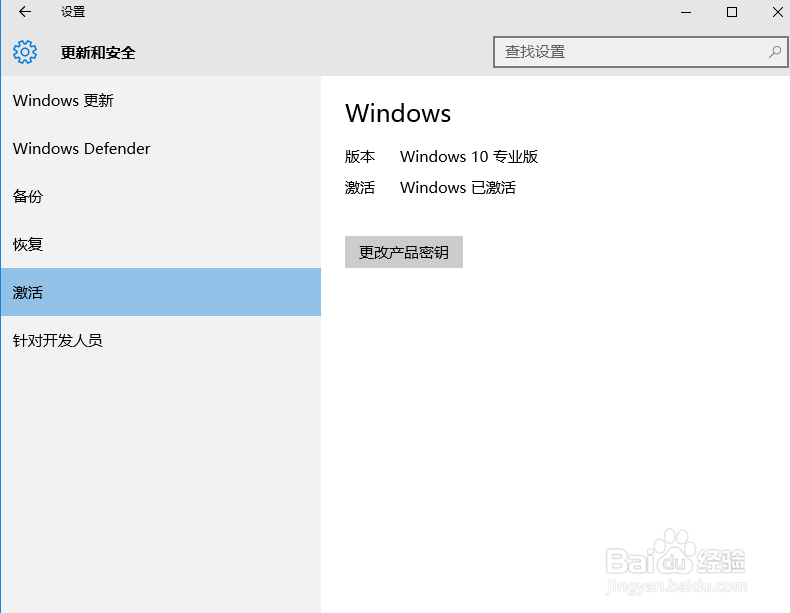
24、接下来更新系统。
找到“windows10Upgrade9252”这个文件,双击打开(可能会弹出对话框,点击“否”即可)
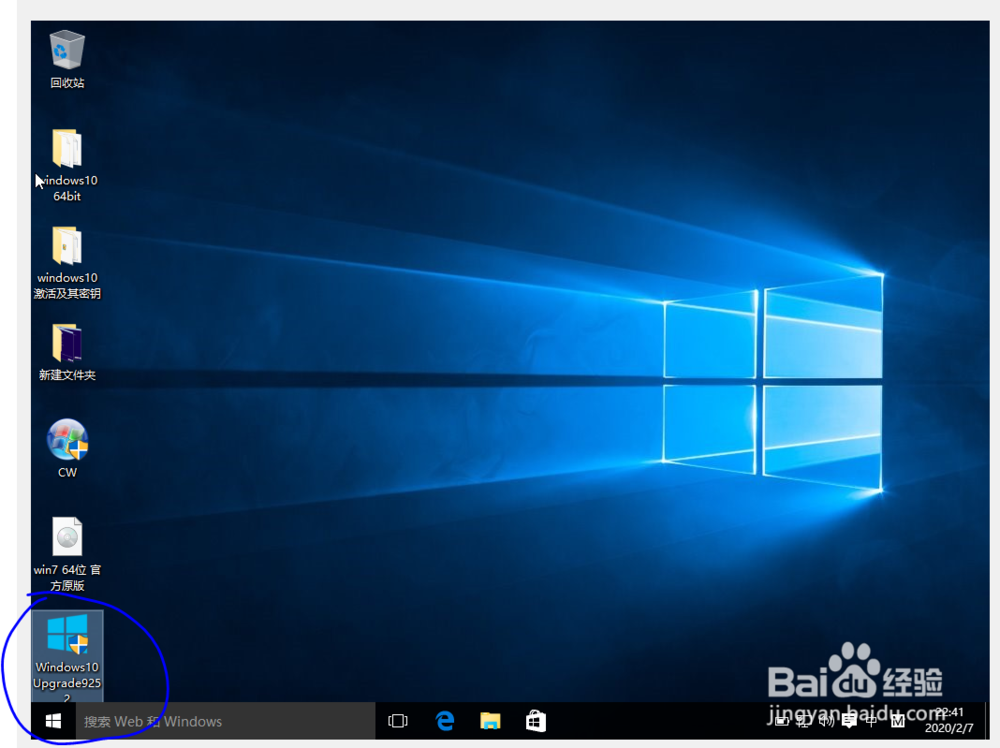
25、如果出现此对话框,点击“是”

26、出现windows10易升对话框。
点击“立即更新”。
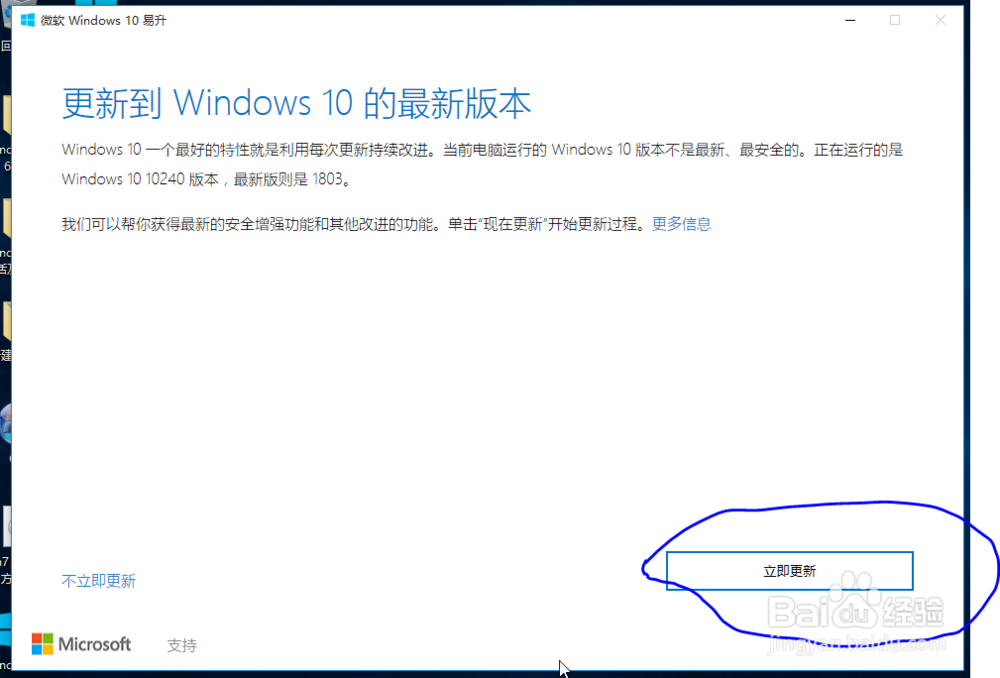
27、点击“下一步”。
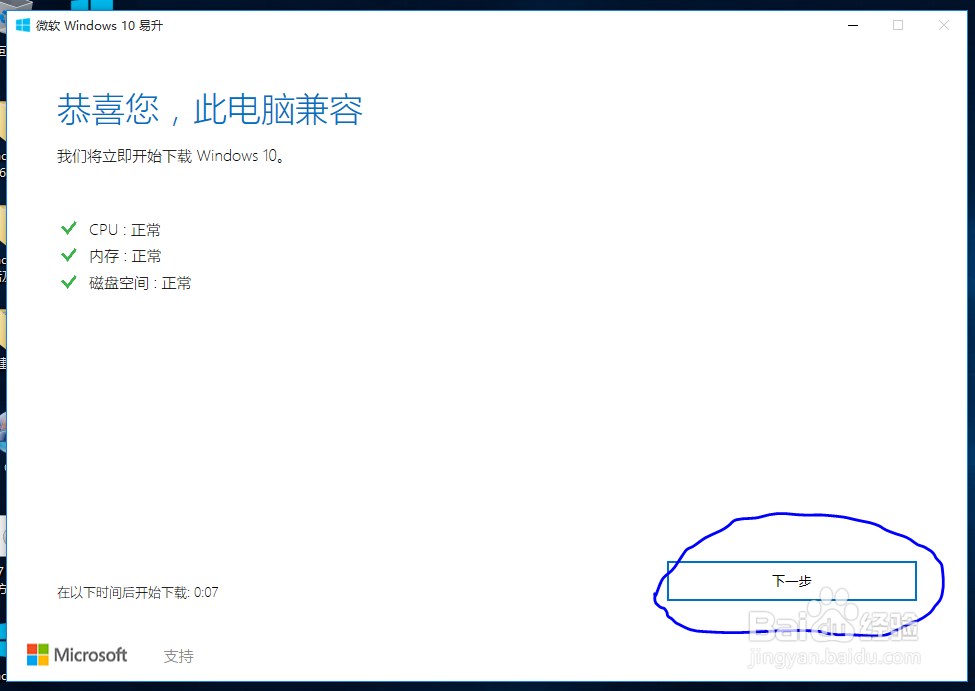
28、开始下载更新数据,等待,不要操作。
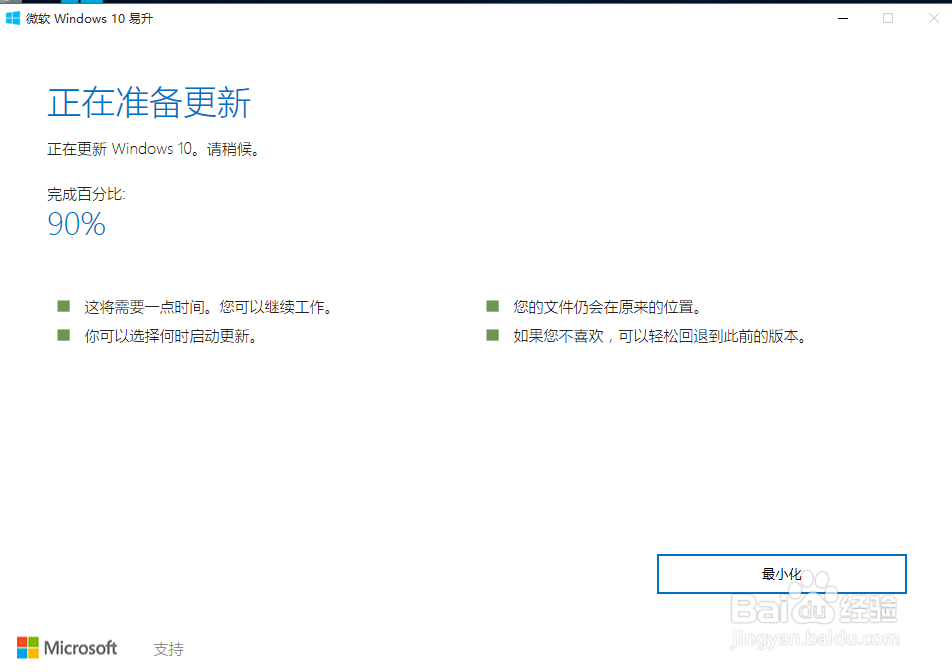
29、等待完成升级即可。
升级完成后记得卸载所有的杀毒软件,因为windows10自带的有杀毒程序,操作简单,启动快,不拖延计算机速度。